开始使用OpenPO
OpenPO 工作区和侧边栏
工作区简介
您和您的团队在OpenPo中做的一切都发生在工作区中。您可以和您的团队,拓展、编辑和塑造它以满足团队的需求。
工作区基础
OpenPo 产品界面分为两个区域:侧边栏 和 编辑区。
侧边栏
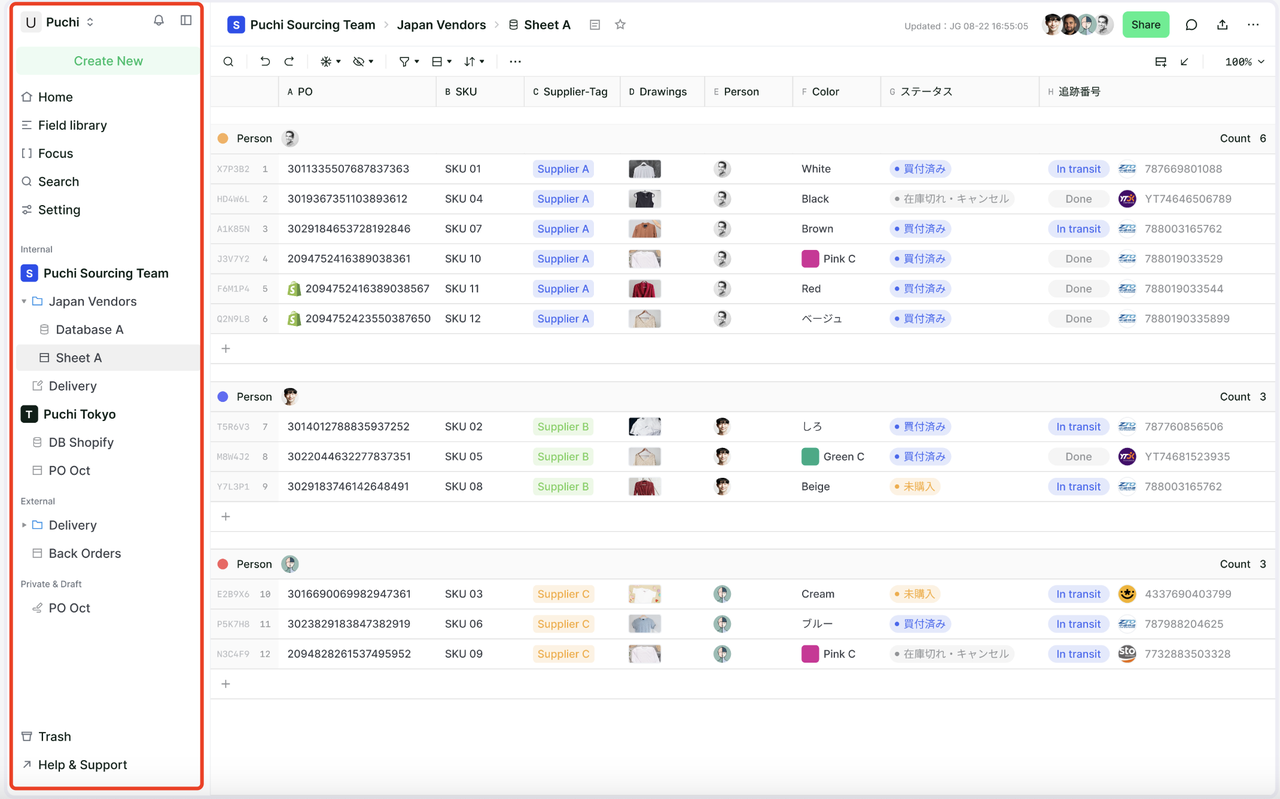
OpenPo的侧边栏是您的导航系统。
- 您创建的所有 团队空间 和 资源 都会出现在这里。
- 侧边栏包含多个部分,您可以对它们进行重新排序和自定义
- 支持搜索工作区里的所有资源
- 管理账户和工作区设置
编辑区
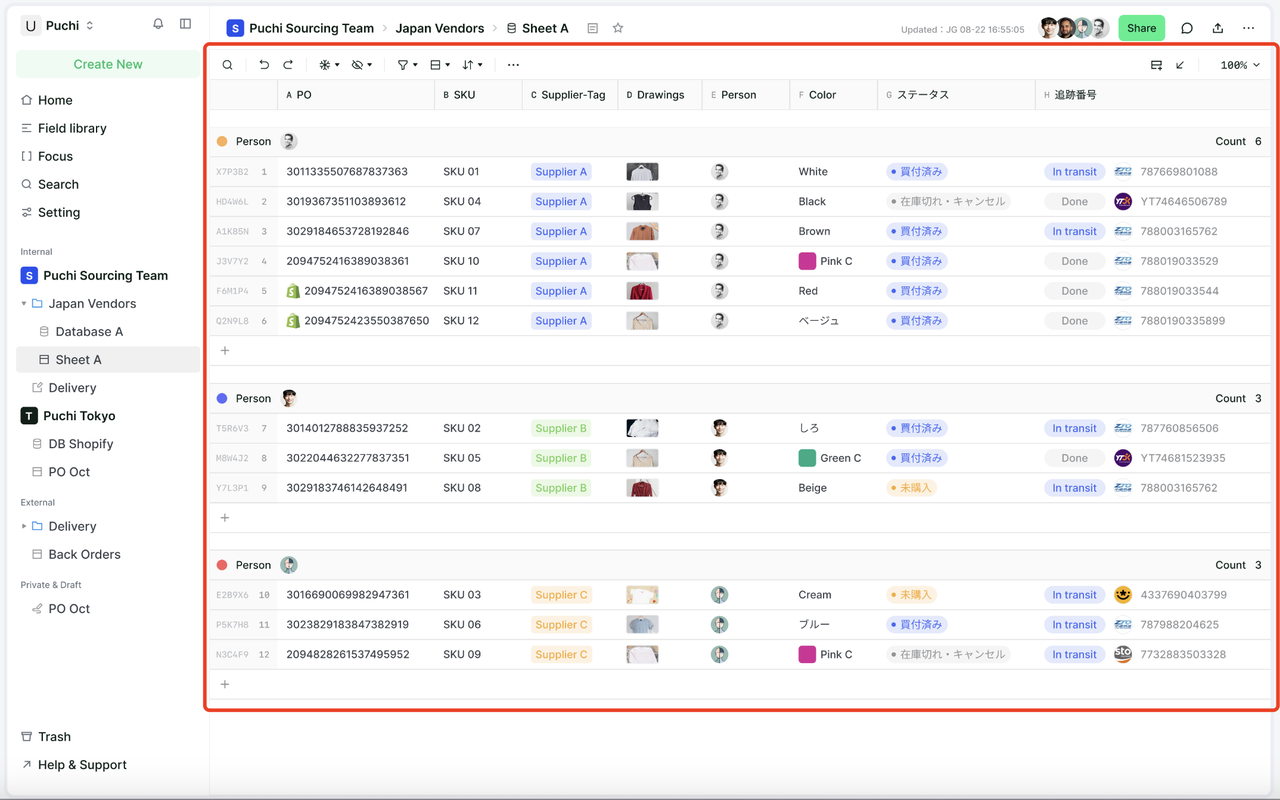
这里是你所有资源的编辑区域
侧边栏介绍
控制面板
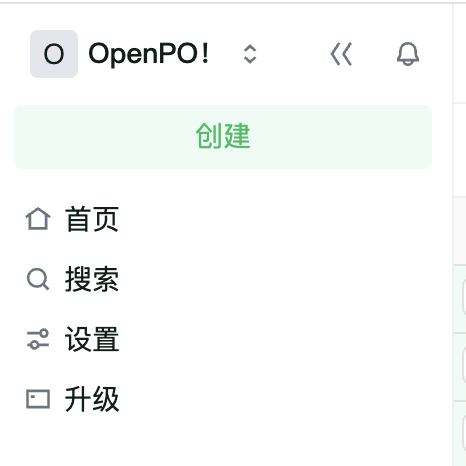
侧边栏顶部的控制面板包含几个关键功能:
- 工作区切换器:点击您当前工作区的名称,在您所属的工作区之间切换,创建一个新的工作区,加入另一个工作区,或注销。
- 主页:点击查看需要您注意的资源卡片和任务卡片,支持编辑主页上的卡片及位置。
- 搜索:点击打开OpenPo的搜索窗口,您可以输入您要查找的内容,快速跳转到对应的资源。
- 设置:包含对该工作空间以及您个人资料的设置
工作空间支持修改:工作空间名称及Icon、语言、删除工作空间个人资料支持修改:用户名及头像、账号密码、邮箱地址
- 收件箱:点击查看您在当前工作空间中的所有通知,当您有未读通知时,此处将显示红色通知提醒。
侧边栏部分
您的侧边栏包含多个部分,以保持工作区内容的有序性:
- 团队空间:用于管理工作区中不同的团队或部门。
- 共享:此部分下包含当前工作空间中单独分享给您的资源。
- 草稿:用户可以在草稿模式下编辑表格数据,确保所有信息准确无误后再上传同步给其他团队成员。您可以重新排列和自定义侧边栏部分。
提示:通过点击侧边栏部分的名称-Teamspaces,Shared,Private,来折叠它,保持你的侧边栏漂亮和干净。
鼠标悬停选项
当您将鼠标悬停在侧边栏中的团队空间或文件夹时,您将看到一个"+"按钮,用于在其中创建一个嵌套的资源。
以及一个可用于该页的"..."编辑图标,点击打开对应操作菜单。
悬浮在Teamspace上时: 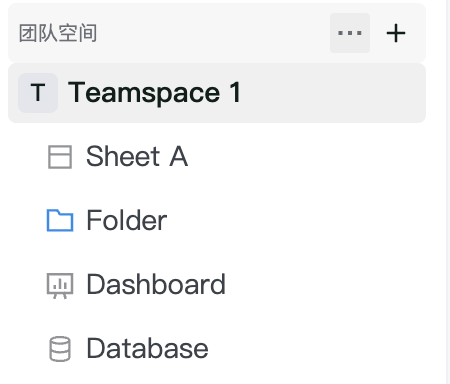
“+”按钮:新建团队空间
“...”编辑按钮:浏览所有团队空间
悬浮在任一团队空间上时: 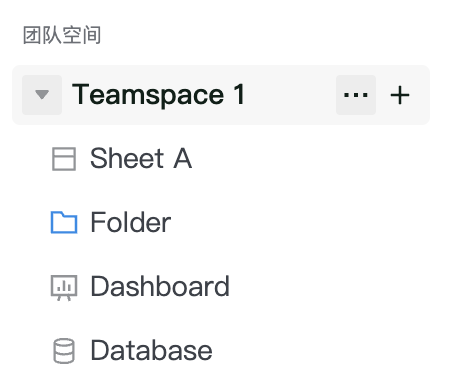
“+”按钮:新建资源、新建文件夹、导入表格“...”编辑按钮:添加成员、团队空间设置、离开团队空间、删除团队空间。
悬浮在文件夹上时: 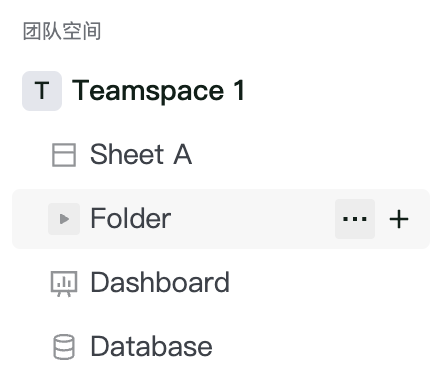
“+”按钮:新建资源、新建文件夹、导入表格
“...”编辑按钮:重命名、移动、删除、草稿、在新Tab打开。
悬浮在资源上时: 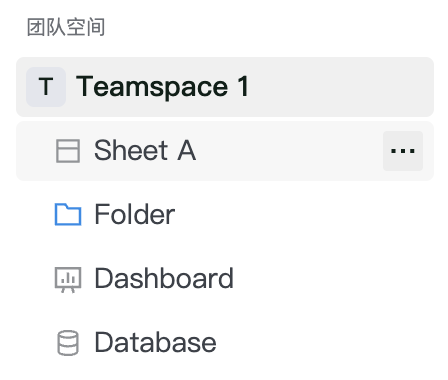
“...”编辑按钮:重命名、移动、删除、草稿、在新Tab打开。
编辑区介绍
顶部导航栏
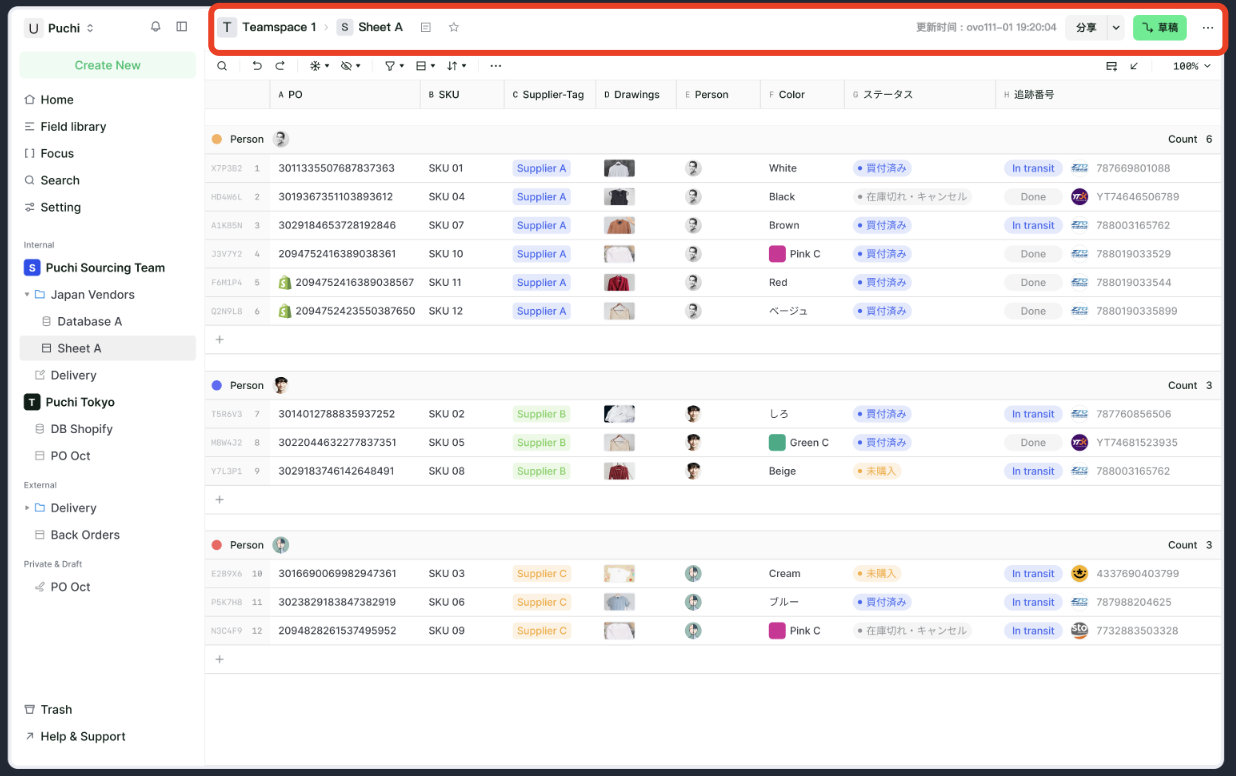
- 面包屑
始终知道自己在当前资源结构中的位置。查看当前所在的资源层级,您可以单击面包屑中的任何页面,以立即跳转到它。
有时,层级过多时,展示为“...”,单击以查看中间的所有资源。
- 在线成员
您可以看到所有可以访问当前资源的其他人的头像,鼠标悬浮在头像上时,您可以看到完整的查看对应的名称和电子邮件地址。
- 资源分享
您可以点击查看该资源下不同角色的对应权限,以及在该资源里单独邀请的用户。有全部权限的用户支持将资源分享给其他用户以及配置分享弹窗内各角色、用户的权限。
在表格资源内,可针对表格配置高级权限,来实现聚焦到每个单元格的权限控制。。
- 草稿模式(仅限表格资源)
草稿模式提供了一个安全、灵活和高效的环境,帮助用户在处理数据的过程中进行多次修改和优化,最终确保内容的质量和准确性。
员工可以在草稿模式下编辑表格数据,确保所有信息准确无误后再上传同步给其他团队成员。
您可以点击创建一份该表格的草稿,创建的草稿将出现在侧边栏的Private区域。
同一用户,针对于单个资源,仅支持创建一份草稿。
- 日志管理(仅限表格资源)

您可以在表格顶部导航栏中,点击“...”按钮,在弹出的菜单中,找到“日志管理”选项。
点击“日志管理”后,弹出的右侧配置弹窗。
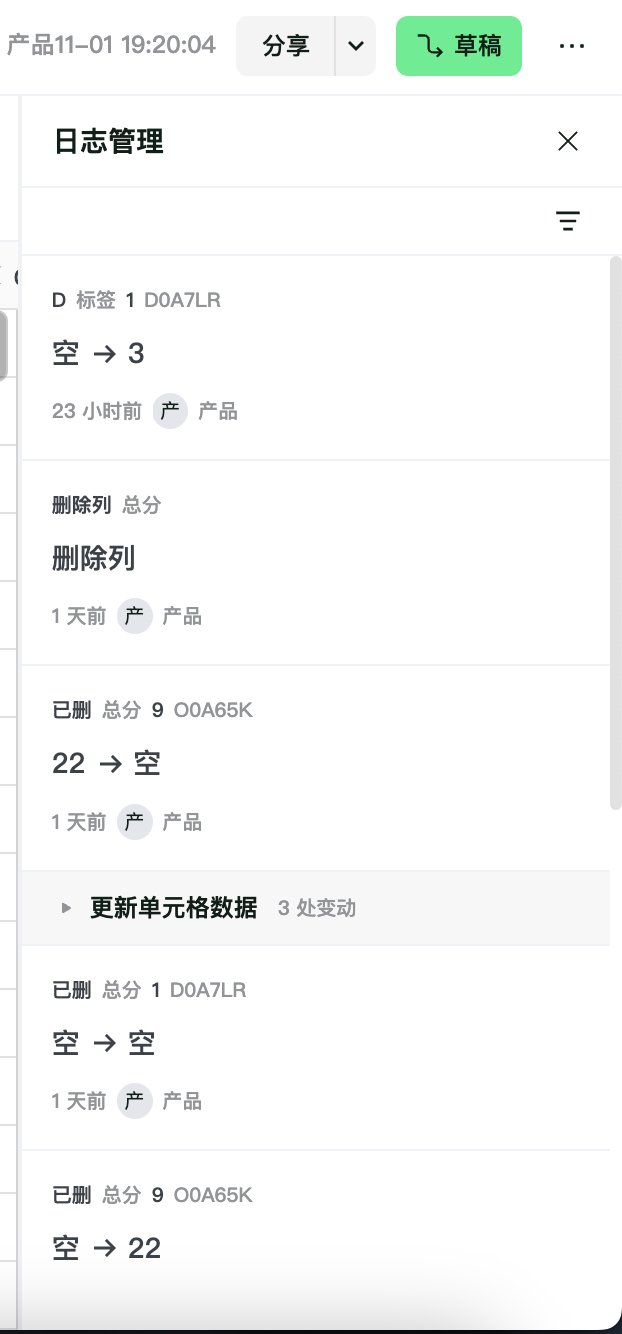
您可以在弹窗中看到具体行、列、单元格的变动历史,包括 操作人 以及 操作时间。同时您也可以通过筛选条件,查询任意关注的行、列或单元格的变更记录。
- 历史版本(仅限表格资源)
操作步骤:您可以在表格顶部导航栏中,点击“...”按钮,在弹出的菜单中,找到“历史版本”选项。
点击“版本对比”选项后,弹出右侧配置弹窗。
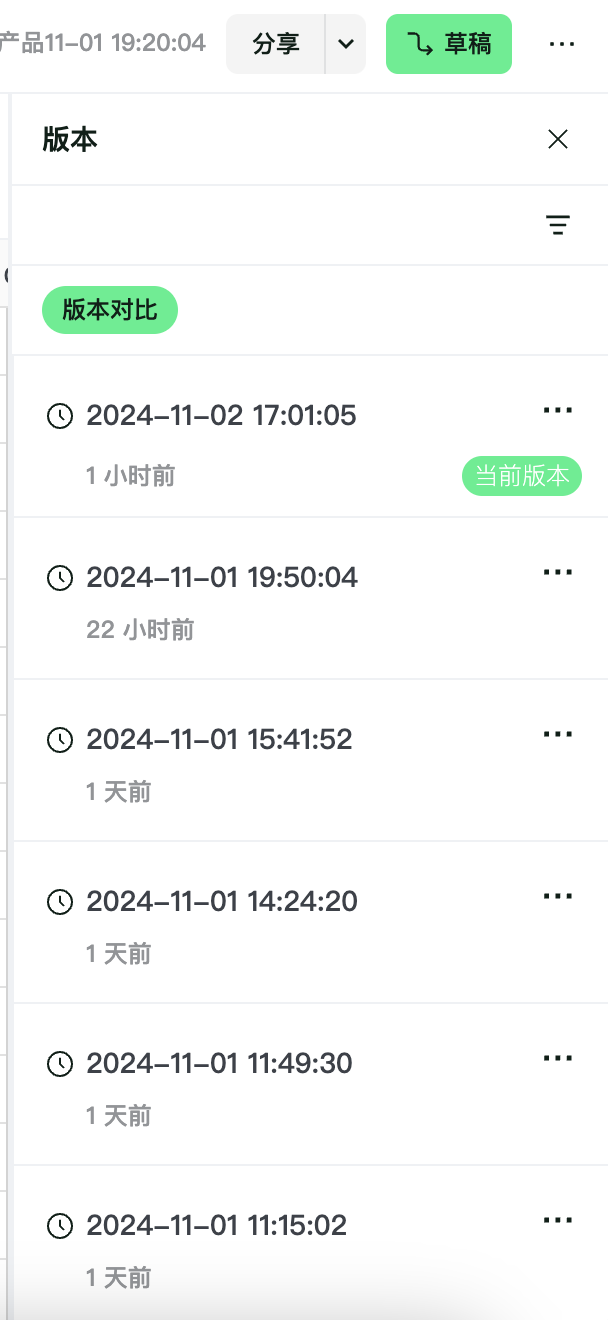
历史版本记录
OpenPo将该资源的历史版本进行记录,默认按照记录的时间进行命名。
您可以通过点击任一版本后的“...”按钮,为该版本命名。
筛选
您可以点击筛选按钮,筛选出命名的版本或未命名的版本。
版本对比
操作步骤:
点击版本对比按钮,进入版本对比页面。
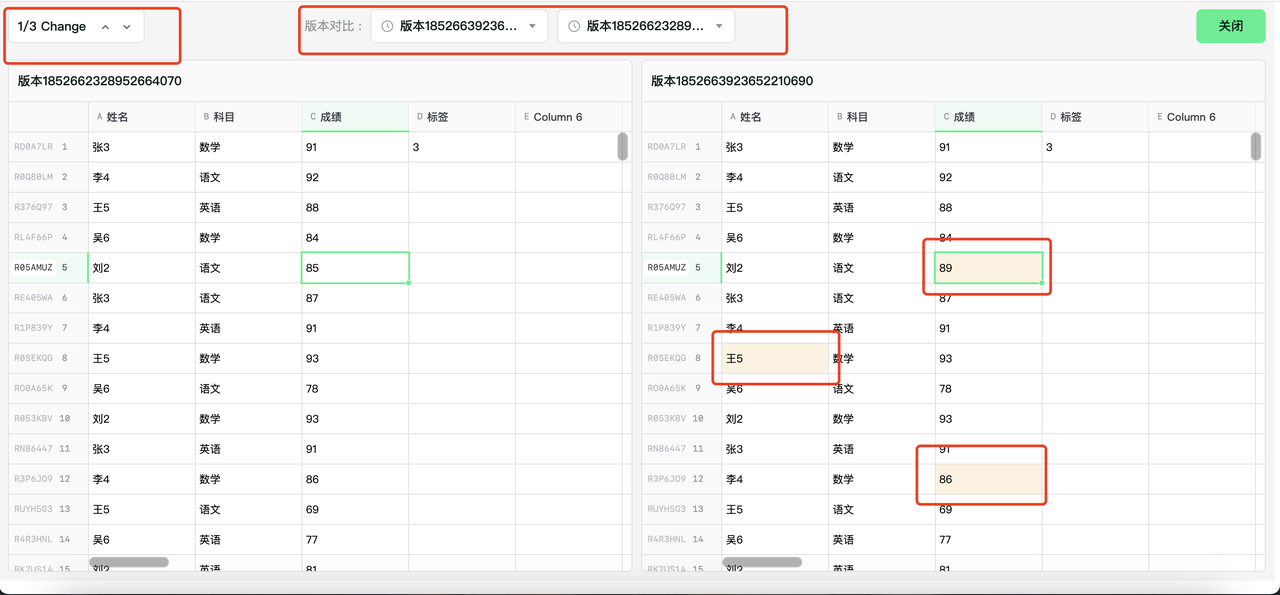
支持在版本对比的页面顶部操作栏中,选择好需要对比的两个版本后,页面将两个版本进行对比。
- 表格内将发生变动的单元格进行高亮展示。
- 对比后,在顶部操作栏左侧展示两个版本里发生变动的单元格数量,同时支持点击箭头切换当前选中的单元格。
OpenPO 资源介绍
OpenPo里的资源都将存在于团队空间下。OpenPo 里的资源包括:
- 表格
- 数据库
- 仪表盘
- 文件夹创建资源的方式:有全部权限的用户,在文件夹或团队空间的“+”按钮处,点击选择需要创建的资源类型,进行创建。
注意:可以导入Excel文件。
文件夹简介
文件夹用于存储资源,可以帮助用户对资源进行分类和整理。
- 支持包含其他文件夹,从而形成层次结构。
- 支持权限设置,控制不同用户或角色对文件夹内资源的访问和操作权限。
- OpenPo提供了搜索功能,允许用户快速找到包含特定资源或符合特定条件的文件夹。
表格简介
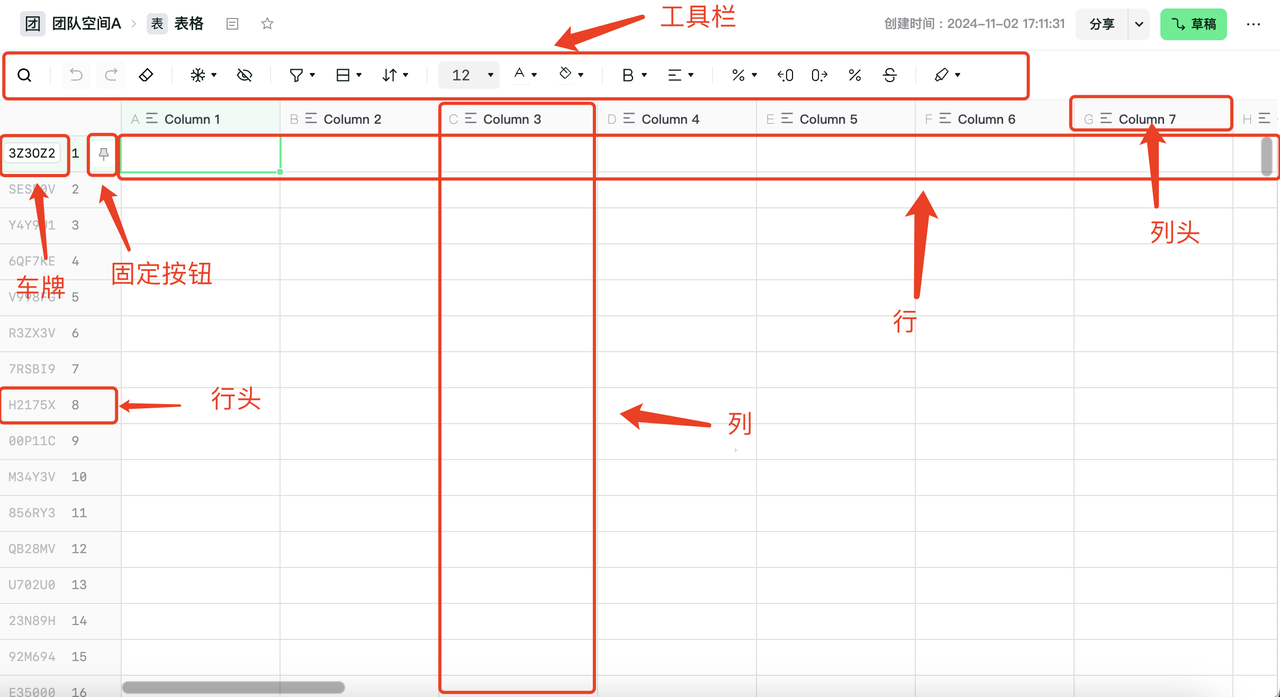
1、车牌:表格内每一行的ID
可以通过搜索功能,搜索每一行的车牌,来找到该行。2、固定按钮:通过点击固定按钮,将该行固定/取消固定到主页的Focus内。3、行:表格中的水平排列的单元格序列,每一行代表一个数据记录或条目。4、列:表格中的垂直排列的单元格序列,OpenPo中支持对列切换多维列类型。5、工具栏:工具栏是表格界面的一部分,提供了多种功能,用于操作和编辑表格内容。 工具栏包括:
- 搜索、撤回/反撤回、清除格式
- 冻结、隐藏列
- 筛选、排序、分组
- 字号、文字颜色、背景颜色
- 文本样式、对齐方式
- 单元格格式设置
- 变动高亮6、右键菜单:右键菜单指右键行头、列头或单元格时出现的菜单。
数据库简介
在供应链管理中,主数据起着至关重要的作用:
数据一致性:主数据确保在整个供应链中的信息一致性,比如产品、供应商、客户和地点的信息。这有助于减少数据冗余和错误,提高决策的准确性。
提高效率:通过统一管理主数据,企业能够简化数据输入和维护流程,降低操作复杂性,进而提高整体效率。
增强分析能力:主数据为数据分析提供了可靠的基础。准确的主数据可以支持更深入的业务分析,帮助企业识别趋势和优化运营。
改善沟通和协作:在供应链的各个环节中,清晰的一致性主数据可以促进不同部门、供应商和客户之间的有效沟通与协作。
合规性与风险管理:保持准确的主数据有助于企业遵循行业标准和法规,降低合规风险。
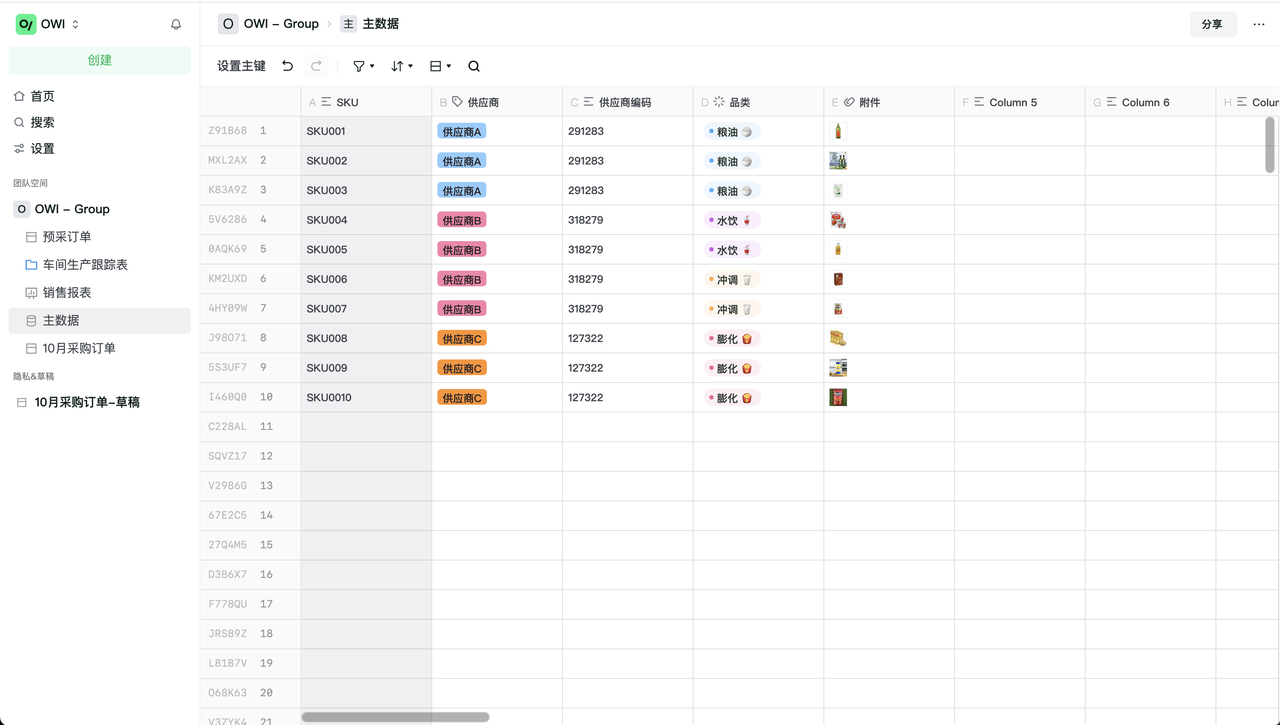
仪表盘简介
创建仪表盘类型资源,支持用户在仪表盘资源中,配置多样化图表,使得复杂的数据信息更易于理解和分析。
OpenPO 报表
仪表盘
仪表盘通过图表、图形和仪表等视觉元素将数据以直观的方式展示出来,使得复杂的数据信息更易于理解和分析。将关键性能指标和重要数据汇总在一个界面上,方便用户快速获取企业或项目的核心数据。
创建/配置仪表盘
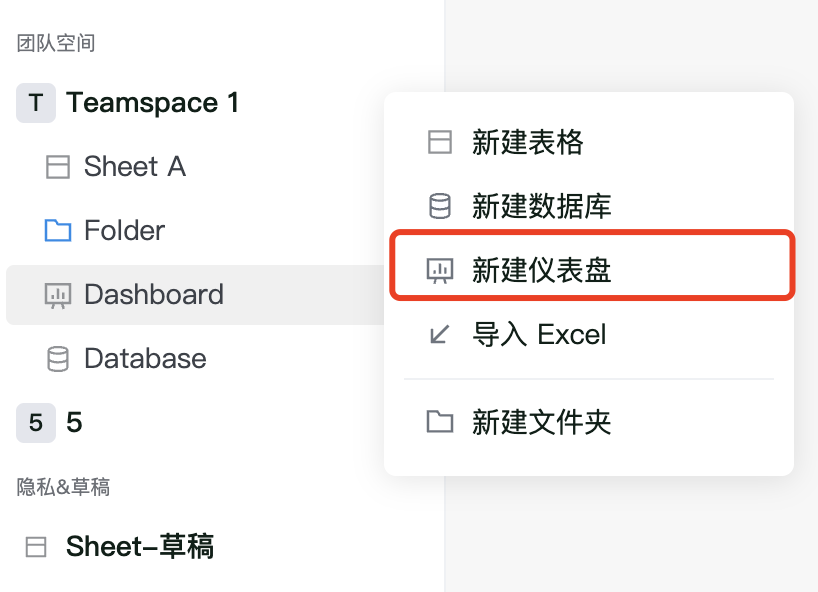
通过在团队空间/文件夹鼠标悬停时,点击“+”按钮,添加仪表盘,创建仪表盘类型资源。
创建图表
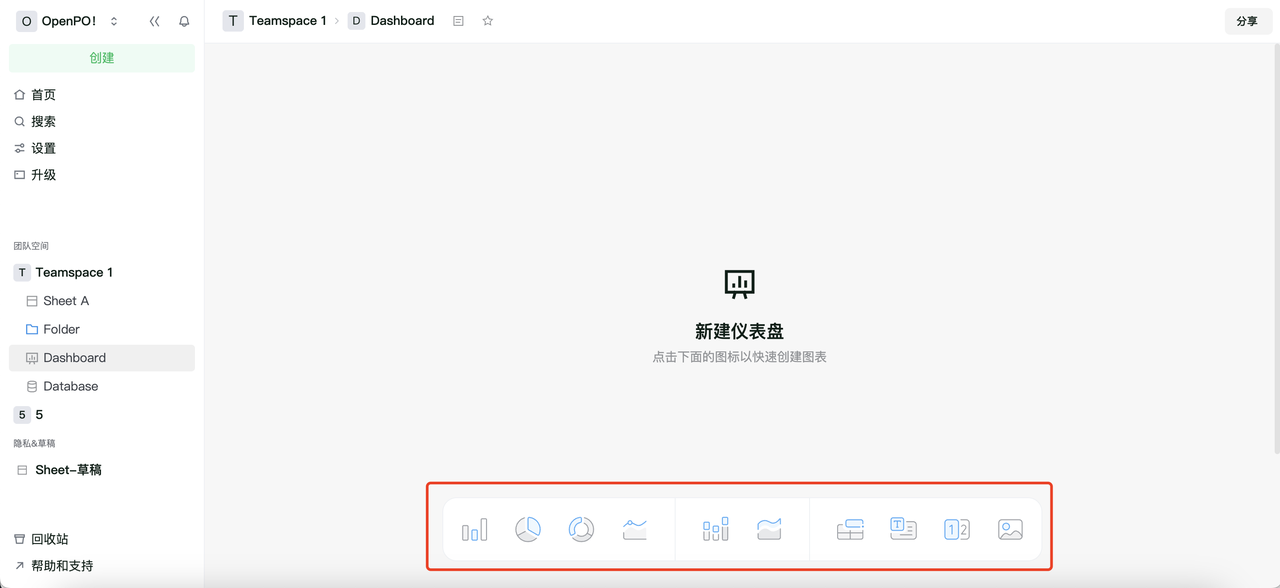
进入仪表盘页面,通过快捷栏,点击快捷键创建对应图表类型卡片,弹出右侧配置栏。右侧栏内选项配置完成后,该图表创建完成。
**支持的图表类型:**饼图、折线图、柱状图、环形图、堆叠折线图、堆叠柱状图、数字、文本、单元格内容、图片
删除图表
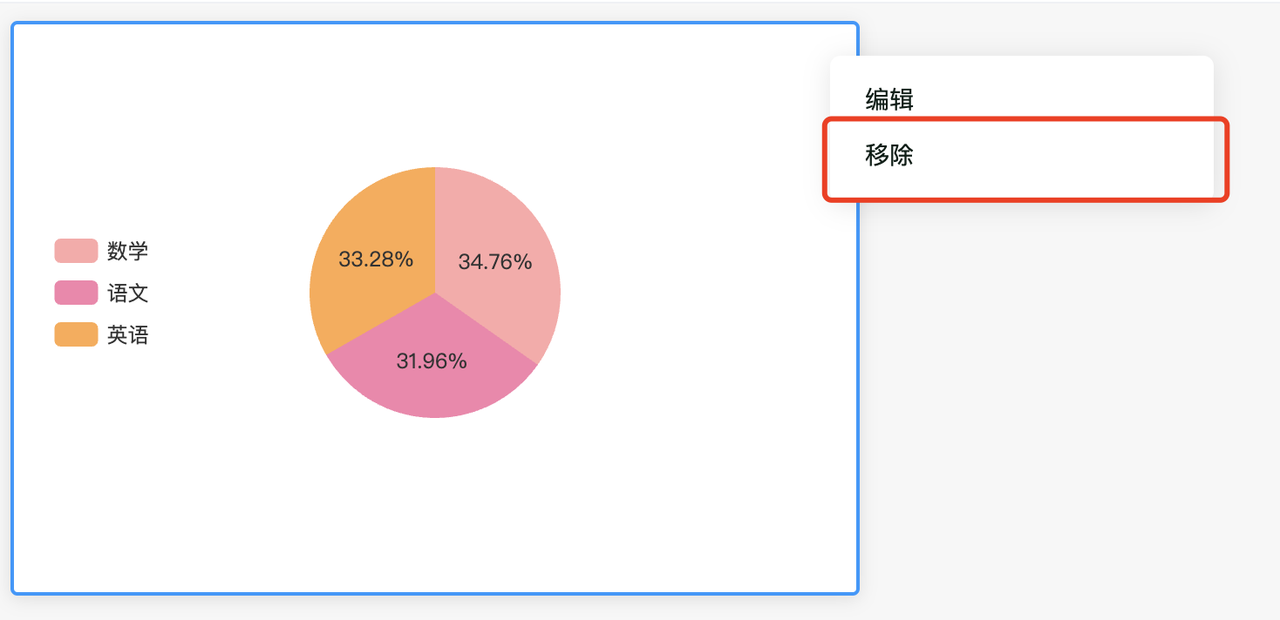
通过点击图表卡片右上角操作按钮,在打开的下拉菜单中,点击移除选项,删除该图表。
分享图表
通过点击顶部导航栏中的分享按钮,打开分享弹窗,有全部权限的用户支持通过输入邮箱邀请在OpenPo注册过的用户进入该仪表盘中。
OpenPO 协同
草稿
点击表格导航栏内的草稿按钮,生成一份对应草稿在侧边栏的Private区域内。
单个用户一份资源仅支持生成一份草稿
进入草稿编辑,编辑完成后,通过点击导航栏内的“提交”按钮,将该草稿提交合并至源文件。
 点击提交后,进入草稿提交页面
点击提交后,进入草稿提交页面
- 草稿提交页面右侧展示本次要提交的草稿内容,将发生变动的区域高亮
包括:新增列、删除列、新增行、删除行、单元格改动、冲突
- 草稿提交页面左下角展示该草稿和源文件的变动有几处
- 点击顶部导航栏的“取消提交”,取消本次操作;点击“草稿提交”则将该草稿合并至源文件。
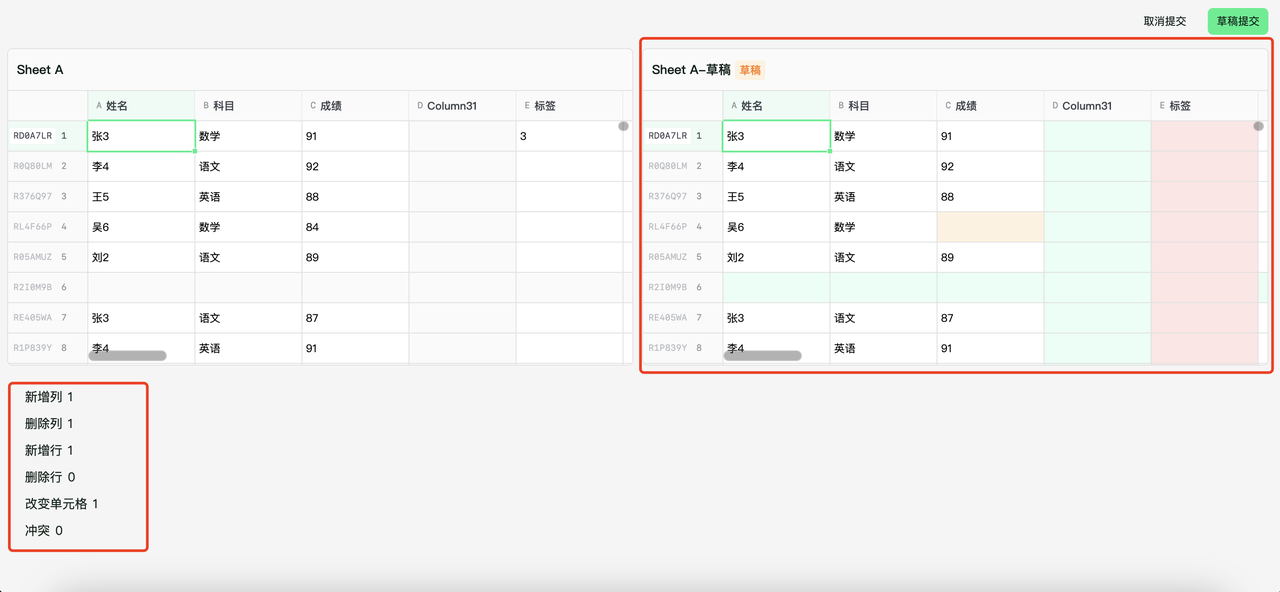
变动高亮

点击表格工具栏内的变动高亮按钮,弹出变动高亮配置框
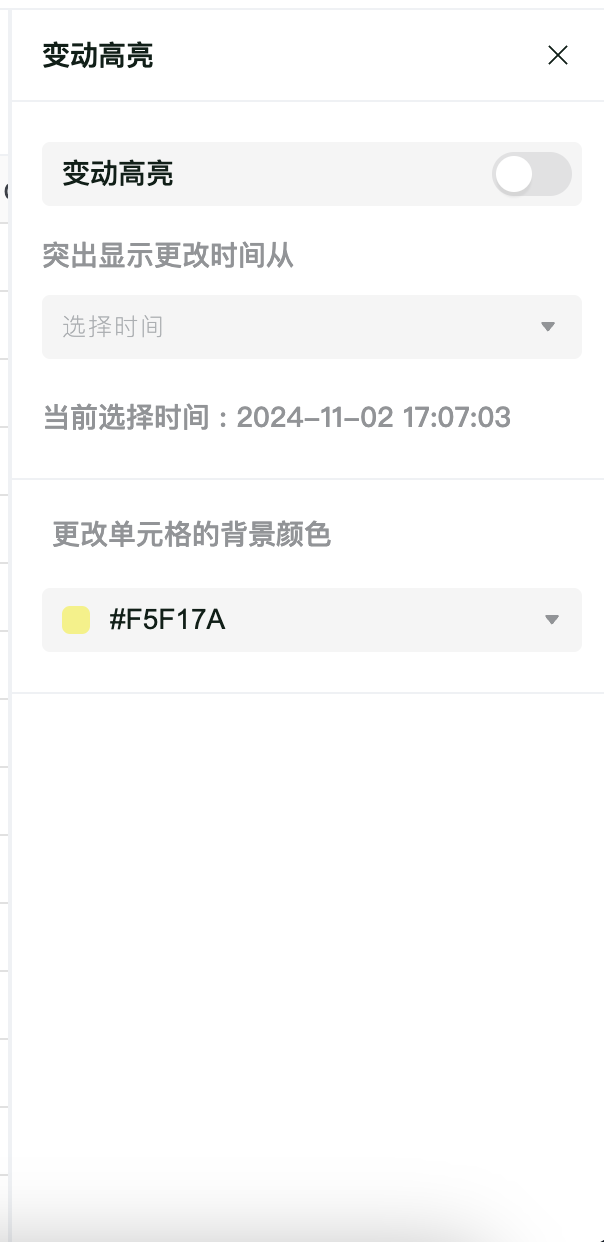
当开启变动高亮后:
1、支持配置突出显示时间:在选择的时间范围内,发生过变动单元格,都将更改背景颜色。
2、支持手动配置 高亮单元格的背景颜色
权限逻辑
OpenPo的权限分为三部分
- 工作区的权限
- 团队空间的权限
- 资源的权限
工作区的权限
角色介绍
工作区所有者(Workspace owner): 可以管理工作区设置、删除工作区以及管理其他管理员、成员和访客。
成员(Workspace member): 团队中可以创建和编辑资源但不能对人员的权限进行修改。
访客 : 您希望在特定资源合作的团队外部人员。他们可以被邀请到单独的 openpo 资源,但不能被邀请到整个工作区。
注意:当访客在当前工作区中没有任何资源权限时,无法访问该工作区。
新增成员
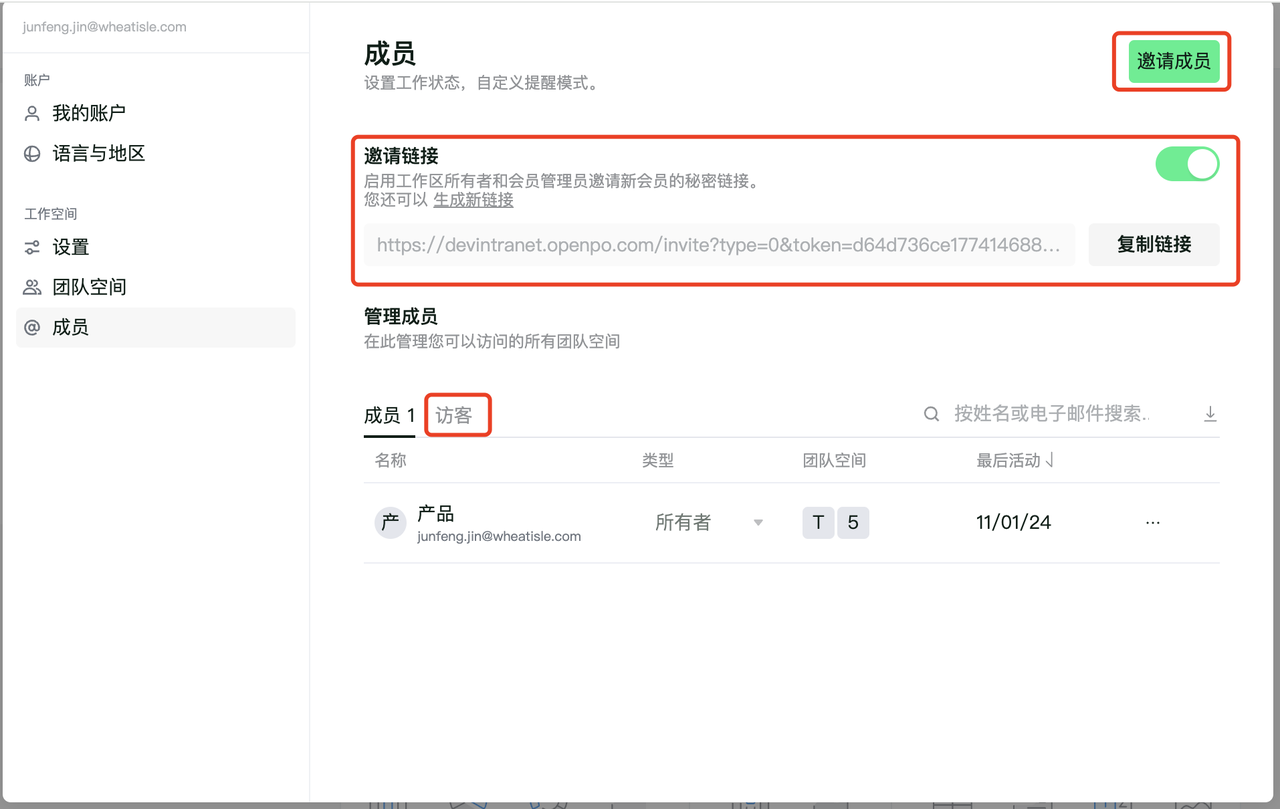
- 工作区设置-成员Tab下 的邀请链接打开后,通过邀请链接加入
- 工作区设置-成员Tab下 点击邀请按钮,邀请在OPO中注册过的账号
- 工作区设置- 成员Tab下 访客升级成为成员
注意:以上设置 仅 工作区所有者 可以操作
- 团队空间设置中的邀请按钮,邀请在OPO中注册过的账号
注意:同时是 工作区所有者 和 团队空间所有者 时可以操作)
团队空间的权限
团队空间简介
使用团队空间管理资源OpenPo里使用团队空间来管理一个团队的资源,
团队空间权限设置在团队空间设置中,团队空间所有者可以调整权限,选择团队空间是开放、封闭还是私有,并设置团队空间所有者、成员和其他人的访问级别。
加入或离开团队空间
- 加入开放的团队空间:直接从团队空间列表中选择并加入。
- 加入封闭的团队空间:封闭的团队空间会显示锁形符号,您需要联系团队空间的现有成员邀请您加入。
- 离开团队空间:将鼠标悬停在团队空间名称上,点击「•••」按钮,然后选择「离开团队空间」选项。
- 浏览团队空间:在左侧边栏中,单击「浏览所有团队空间」,您将看到您所属的团队空间列表,包括开放和封闭的团队空间。
- 邀请加入团队空间:团队空间所有者将鼠标悬停在团队空间名称上,点击「•••」按钮,然后选择「添加成员」选项,通过输入电子邮箱,邀请协作者进入团队空间。
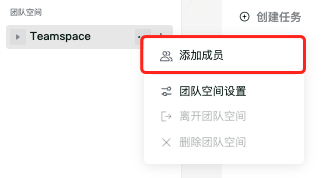
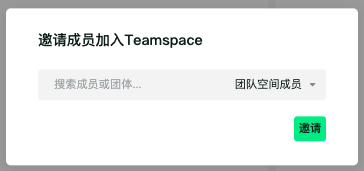
- 创建团队空间在「团队空间」标签下点击「+」创建新的团队空间。
团队空间类型
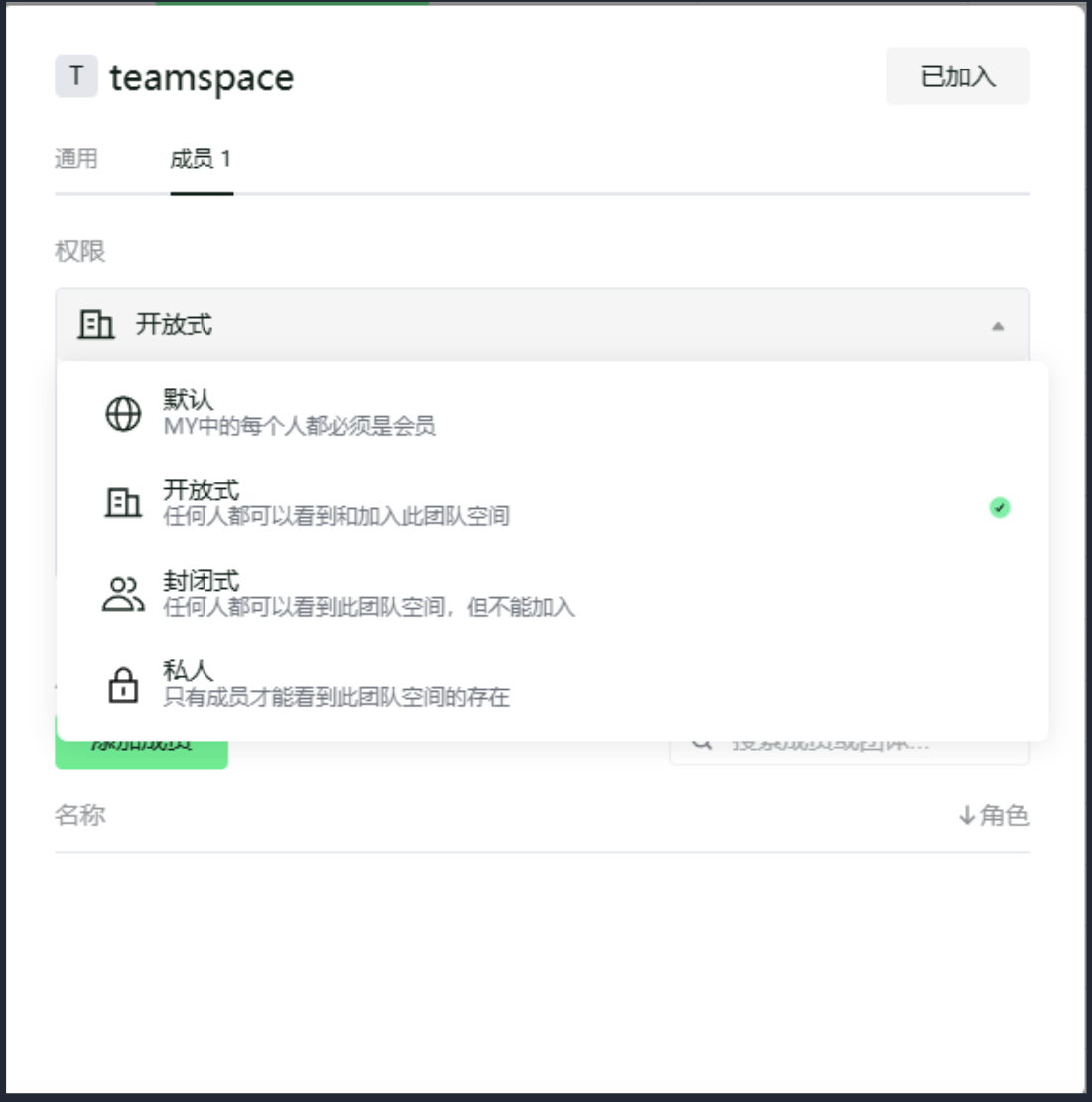
- Default 默认空间
- 工作区 下的成员都自动加入为 默认类型的空间,至少有一个Default类型
- 默认空间 下创建的资源默认工作区 下的每个成员都可以搜索和访问。
- Open 开放的空间
- 工作区 下的所有成员都可以看见、加入无需申请
- Closed 关闭的空间
- 工作区 下的所有成员都可以看见,需申请才能加入
- Private 私有的空间
- 仅创建者和被邀请进入的成员可见该团队空间
团队空间角色
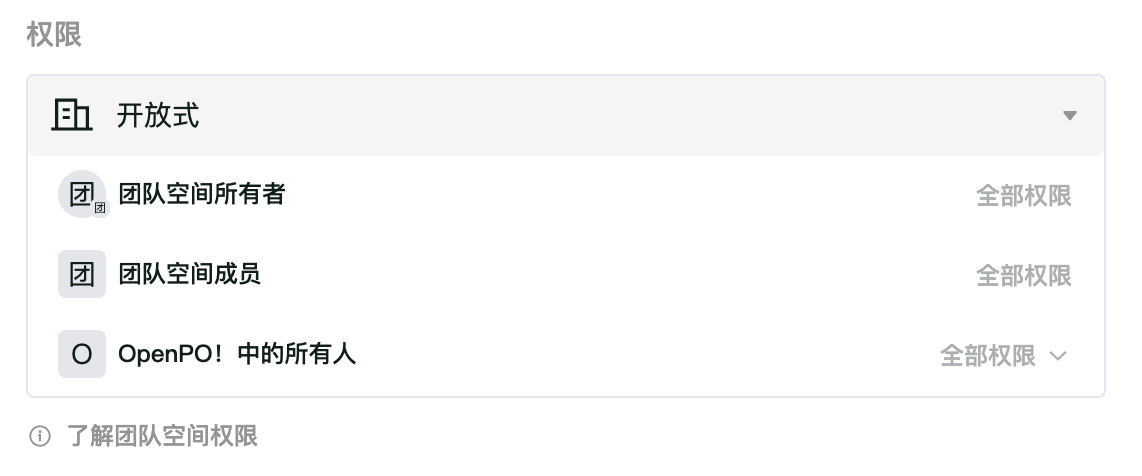
针对于团队空间共分为3种角色
- 团队空间所有者:对团队空间有管理权限,可以转换团队空间的类型,更改团队空间成员 和 工作空间里的其他人在此团队空间的权限。
- 团队空间成员:进入团队空间里的成员。
- 工作区里的其他人:在当前工作区里的用户。
在团队空间的设置中修改权限时:
1、团队空间所有者的权限永远为管理权限 且不可修改。
2、团队空间成员 的权限始终要高于 工作区里的其他人。
3、私有类型团队空间,无法更改 工作区里的其他人 的权限。
资源的权限
默认权限
创建新资源时,资源的权限默认继承它所在的团队空间/文件夹的权限。
例如:
当团队空间设置中团队空间所有者的权限:管理权限
团队空间成员的权限:可编辑
工作空间里的其他人:可编辑
在该团队空间下创建资源时,该资源的权限与之相同。
修改权限
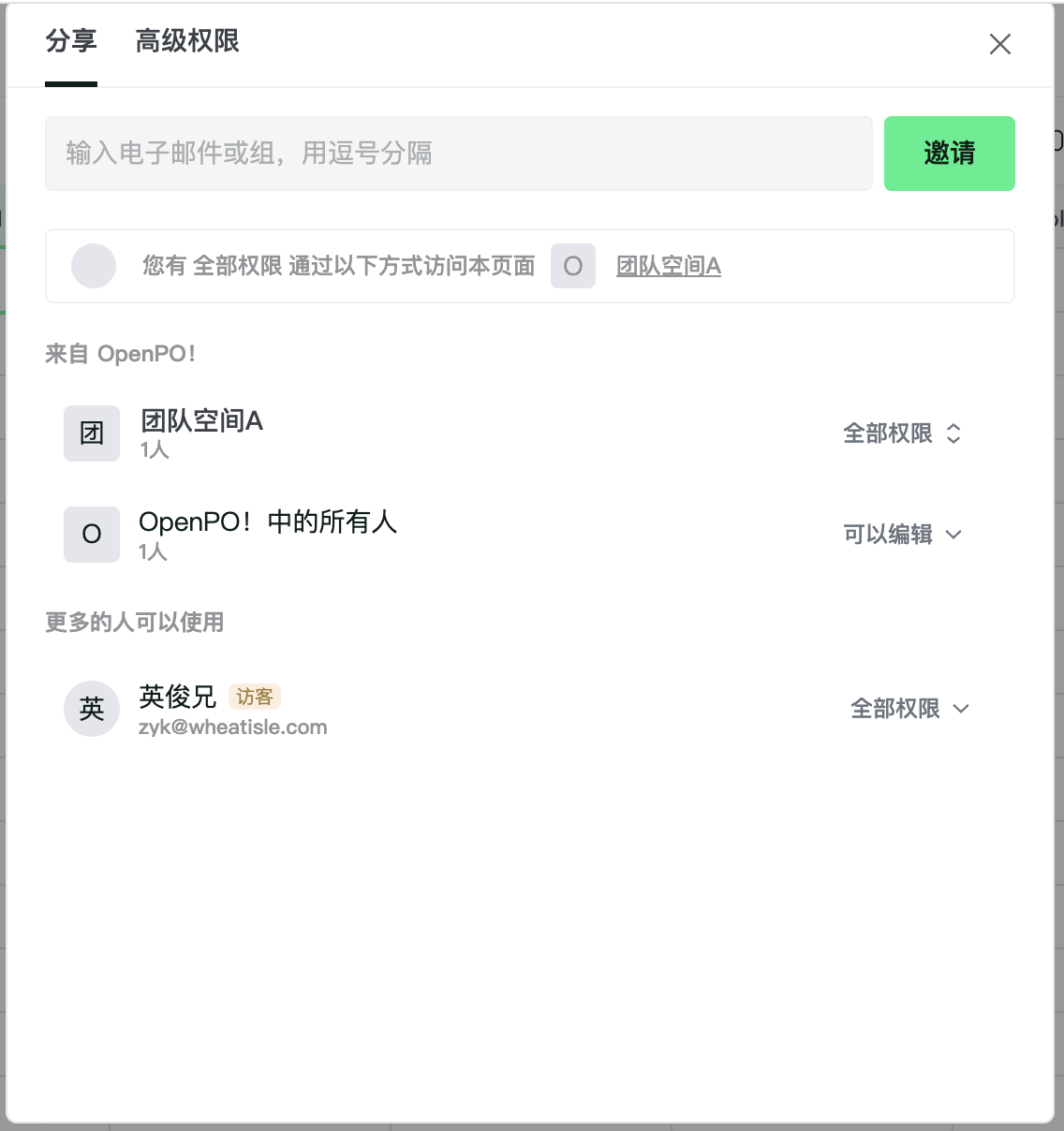
在资源的顶部导航栏内,点击分享资源按钮,展示该资源的权限列表,有全部权限的用户可以修改资源权限。
不同权限介绍:
- Full 管理权限 :可以编辑并且分享给他人,
- 仅完全权限支持对资源进行挪动、删除、改名等操作
- Edit 编辑权限:可以编辑,但是不能分享给他人
- Comment 评论权限:可以查看和评论,但是不可以编辑
- View 只读:无法编辑或分享给他人
- No access:没有访问权限
不同角色可以修改的权限 :
| 3块权限 | 每块内包含的角色 | 可以修改的权限 |
|---|---|---|
| Teamspace成员的权限 | - Teamspace owner 角色 | 1. Full 管理权限 |
| 支持展开 / 折叠 | - Teamspace members 角色 | 2. Edit 编辑权限(无法分享) |
| 3. Comment 评论权限(仅评论) | ||
| 4. View 只读(仅查看) | ||
| 5. No access(无权限,无法访问) | ||
| Workspace成员的权限 | - Everyone in Workspace | 1. Full 管理权限 |
| 2. Edit 编辑权限(无法分享) | ||
| 3. Comment 评论权限 | ||
| 4. View 只读 | ||
| 5. Remove 移除 | ||
| 单个用户的权限 | - Workspace Member | 1. Full 管理权限 |
| - 访客 | 2. Edit 编辑权限 | |
| 3. Comment 评论权限 | ||
| 4. View 只读 | ||
| 5. Remove 移除 |
权限继承
- 继承:
- Teamspace创建资源时,默认继承其Teamspace内设置的权限关系。
- 文件夹下创建资源时,资源默认继承文件夹的权限关系。
- 当上级权限更新时,资源权限同时变更。
- > 例如:文件夹A的权限是:继承部分团队空间所有者:管理权限团队空间成员:可编辑独立配置的权限用户A:全部权限。
此时在文件夹A下创建资源该资源的权限是:继承部分团队空间所有者:管理权限团队空间成员:可编辑用户A:管理权限。
- 断开继承
修改团队空间所有者、团队空间成员或用户A的权限后,断开继承关系。
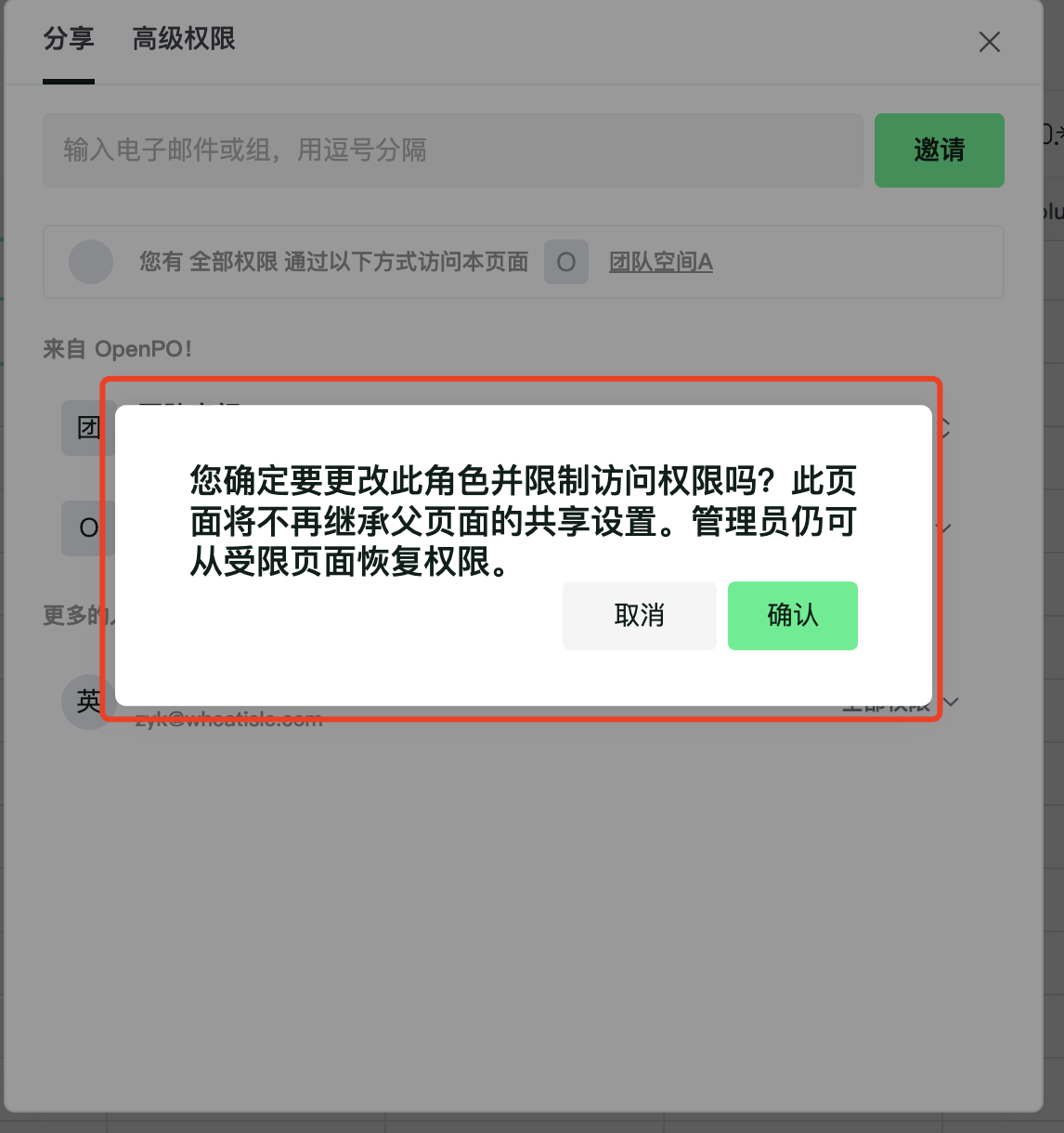
确认脱离继承权限后,该资源权限独立配置,与Teamspace的权限独立开,更改设置互不影响。
更改团队空间任何角色的权限,资源的权限不会变化。
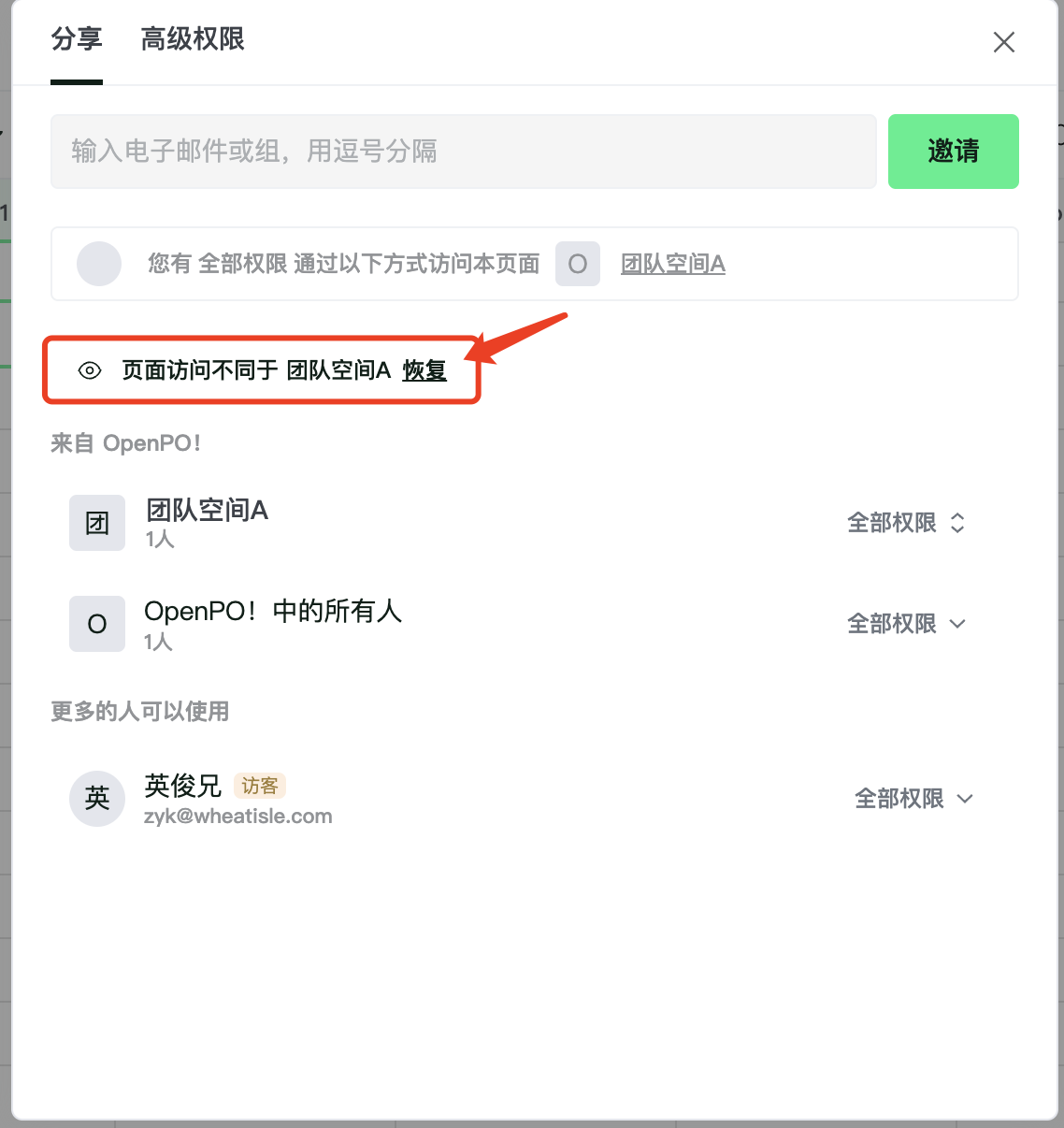
- 继承权限恢复:
当断开继承的文件需要重新继承上一级权限的时候,通过弹窗点击【恢复】,恢复继承
恢复继承后,当前资源(文件夹、表格、数据库、仪表盘)的权限以此时上一级权限为主,后续父级权限变动依旧影响继承的资源权限
资源分享
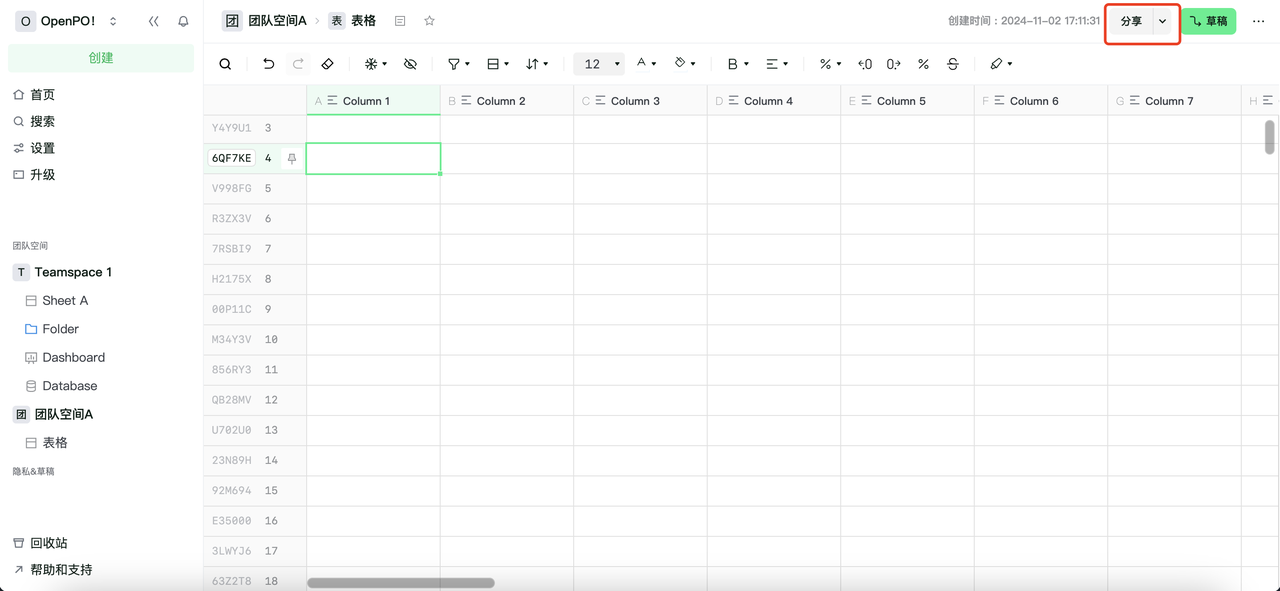
在顶部导航栏中,点击分享按钮,在弹出的资源分享弹窗中,有 管理权限 的用户,支持通过输入邮箱,将用户邀请进入该资源
1、支持批量邀请:多个电子邮箱之间,通过「 中英文逗号 或 回车」作为分割符。 2、输入的电子邮箱为非当前工作区的用户,以访客身份加入该资源以及工作区
行列权限
不同用户角色需要不同的数据访问权限,以反映他们在组织中的职责和责任,为此我们需要通过行列权限来实现聚焦到每个单元格的权限控制,通过限制用户仅访问相关数据,减少信息过载,提高工作效率。行列权限的本质是限制可编辑权限的用户。若该用户的权限低于可编辑权限,设置行列权限后仍不可编辑对应内容。
行权限
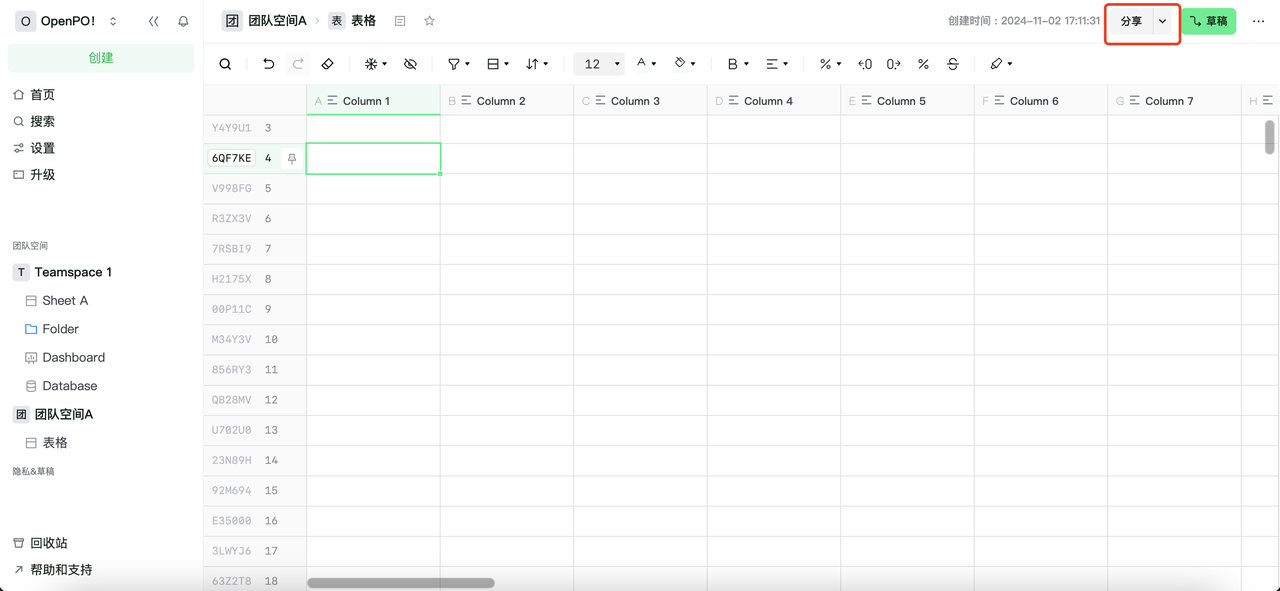
行权限入口点击表格资源顶部导航栏的分享按钮,在打开的弹窗中,进入高级权限Tab下。
注意:仅管理权限的用户可以编辑高级权限。
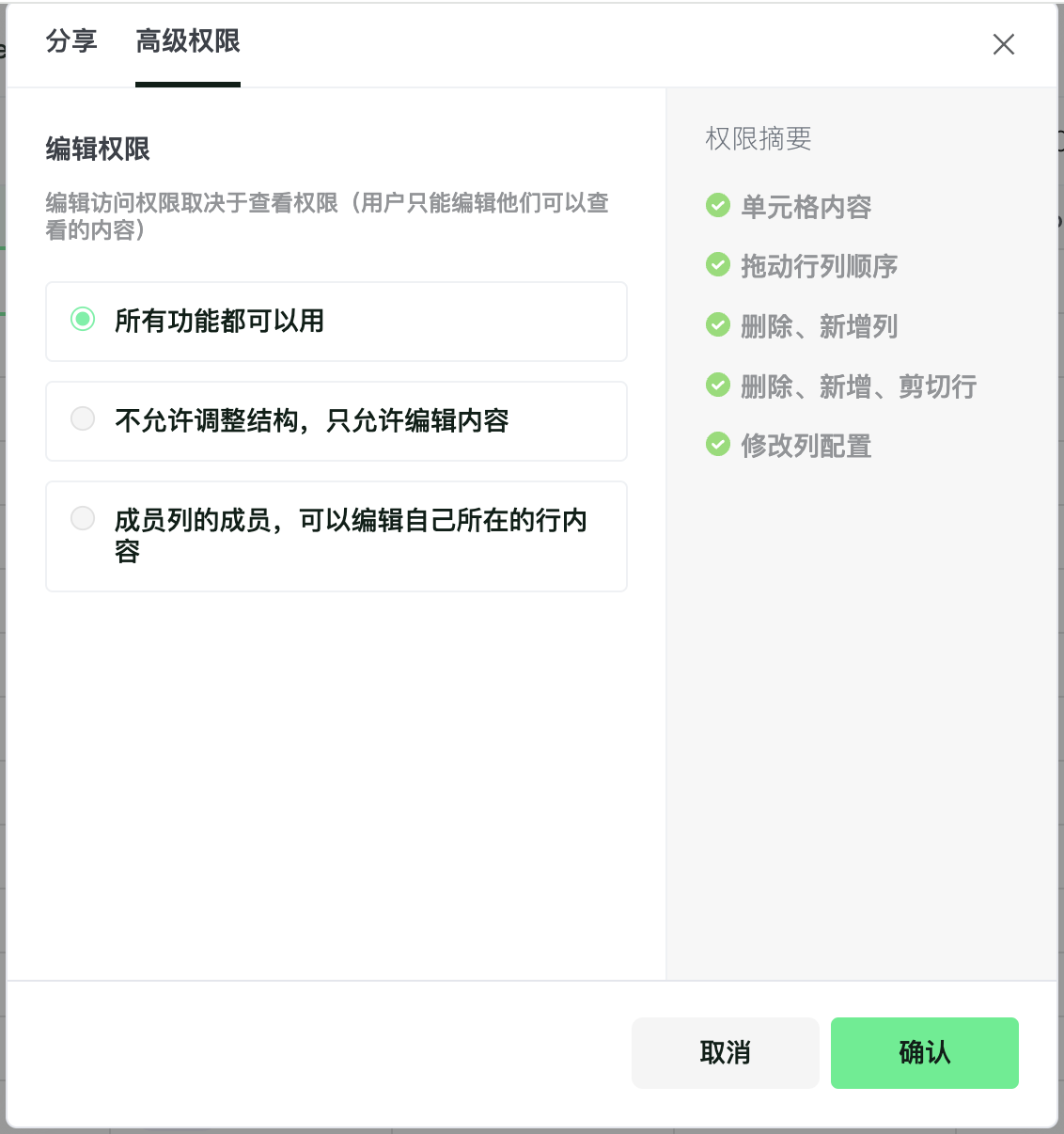
高级权限共分为3个选项:
1、所有功能都可以用
2、不允许调整结构,只允许编辑内容
3、允许成员编辑自己所在行的内容
使用此选项时,需要当前表格内有成员列,在单元格内选中的成员,即可编辑该行的内容。 注意: 1、若该用户的权限低于可编辑权限,仍不可编辑行内容。 2、当选择多个成员列时,对于该行可编辑的用户取并集。
行权限的具体限制**
| 行权限的控制选项 | 对 可编辑 权限用户的限制 |
|---|---|
| 所有功能都可以用 | 无限制 |
| 不允许调整结构,只允许编辑内容 | 行:不可新增、删除行 |
| 列:不可新增,删除列,不可改配置 | |
| 拖拽:可以拖拽行列顺序 | |
| 允许成员编辑自己所在行的内容 | OpenPO: |
| 行:不可新增、删除行 | |
| 列:不可新增,删除列,不可改配置 | |
| 拖拽:可以拖拽行列顺序 |
列权限
列权限入口
单击列右键菜单,右键菜单中的“开启列权限”选项。
您可以点击“开启列权限”,出现列权限设置弹窗。
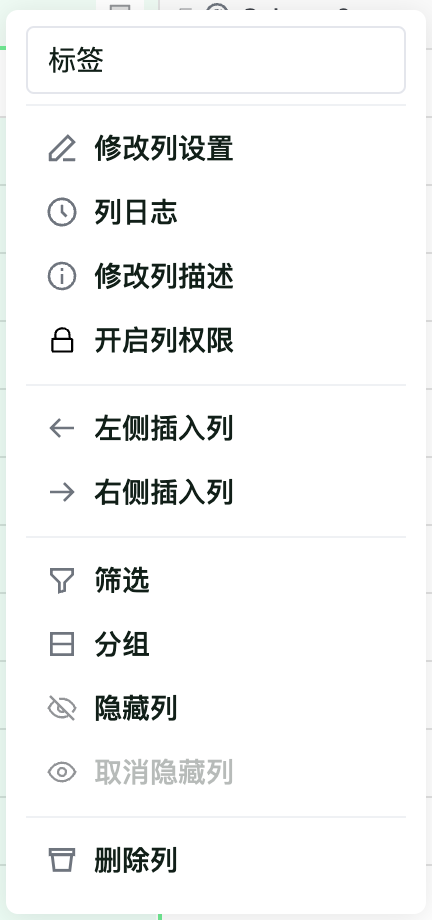
关闭列权限
当列权限开启后,单击列右键菜单,此时右键菜单中出现“关闭列权限”选项,点击后,关闭该列的列权限。
注意:仅管理权限的用户可开启/关闭列权限。
当列权限开启后,鼠标悬浮在列头上时,出现“🔒”图标。点击列头上的“🔒”图标,也可以打开列权限设置弹窗。
列权限设置弹窗
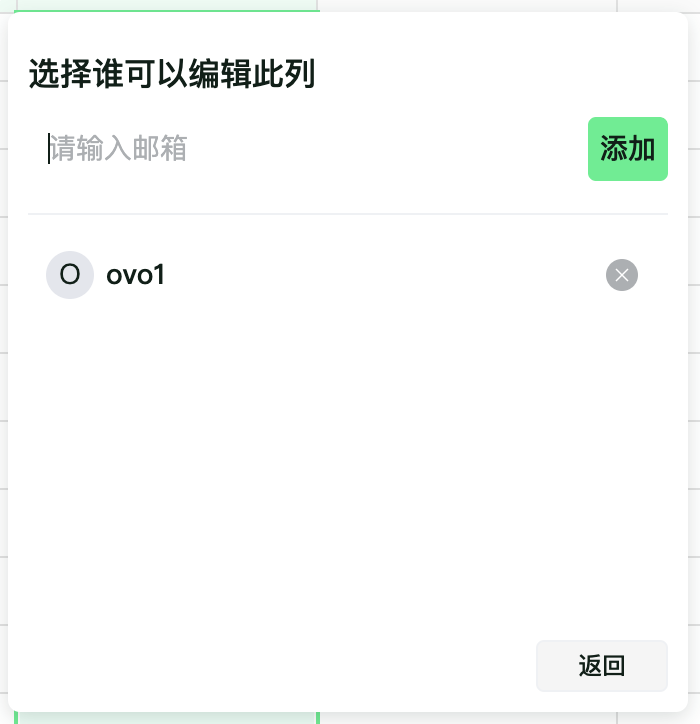
拥有管理权限的用户支持通过输入邮箱,将用户添加到该列的列权限列表中。
注意:列开启列权限后,仅有被添加到列权限名单里的拥有该表格可编辑权限的用户和拥有管理权限的用户可以编辑该列内容。支持通过点击成员后的“x”按钮,移除该用户在当前列的列权限。
