侧边栏部分
您的侧边栏包含多个部分,以保持工作区内容的有序性:
- 团队空间:用于管理工作区中不同的团队或部门。
- 共享:此部分下包含当前工作空间中单独分享给您的资源。
- 草稿:用户可以在草稿模式下编辑表格数据,确保所有信息准确无误后再上传同步给其他团队成员。您可以重新排列和自定义侧边栏部分。
提示:通过点击侧边栏部分的名称-Teamspaces,Shared,Private,来折叠它,保持你的侧边栏漂亮和干净。
鼠标悬停选项
当您将鼠标悬停在侧边栏中的团队空间或文件夹时,您将看到一个"+"按钮,用于在其中创建一个嵌套的资源。
以及一个可用于该页的"..."编辑图标,点击打开对应操作菜单。
悬浮在Teamspace上时: 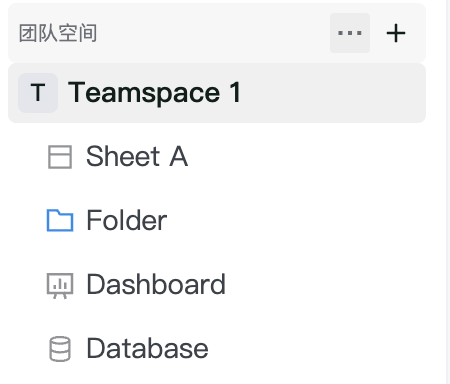
“+”按钮:新建团队空间
“...”编辑按钮:浏览所有团队空间
悬浮在任一团队空间上时: 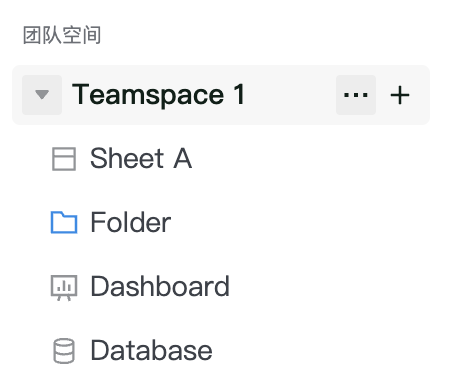
“+”按钮:新建资源、新建文件夹、导入表格“...”编辑按钮:添加成员、团队空间设置、离开团队空间、删除团队空间。
悬浮在文件夹上时: 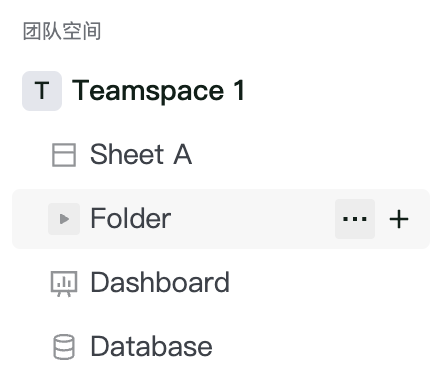
“+”按钮:新建资源、新建文件夹、导入表格
“...”编辑按钮:重命名、移动、删除、草稿、在新Tab打开。
悬浮在资源上时: 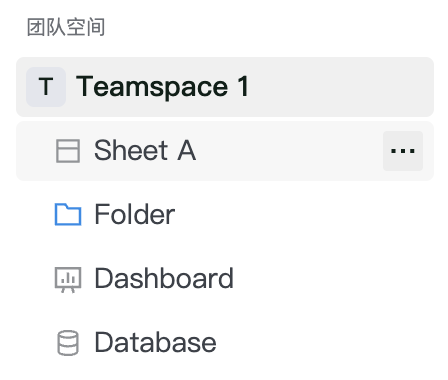
“...”编辑按钮:重命名、移动、删除、草稿、在新Tab打开。
编辑区介绍
顶部导航栏
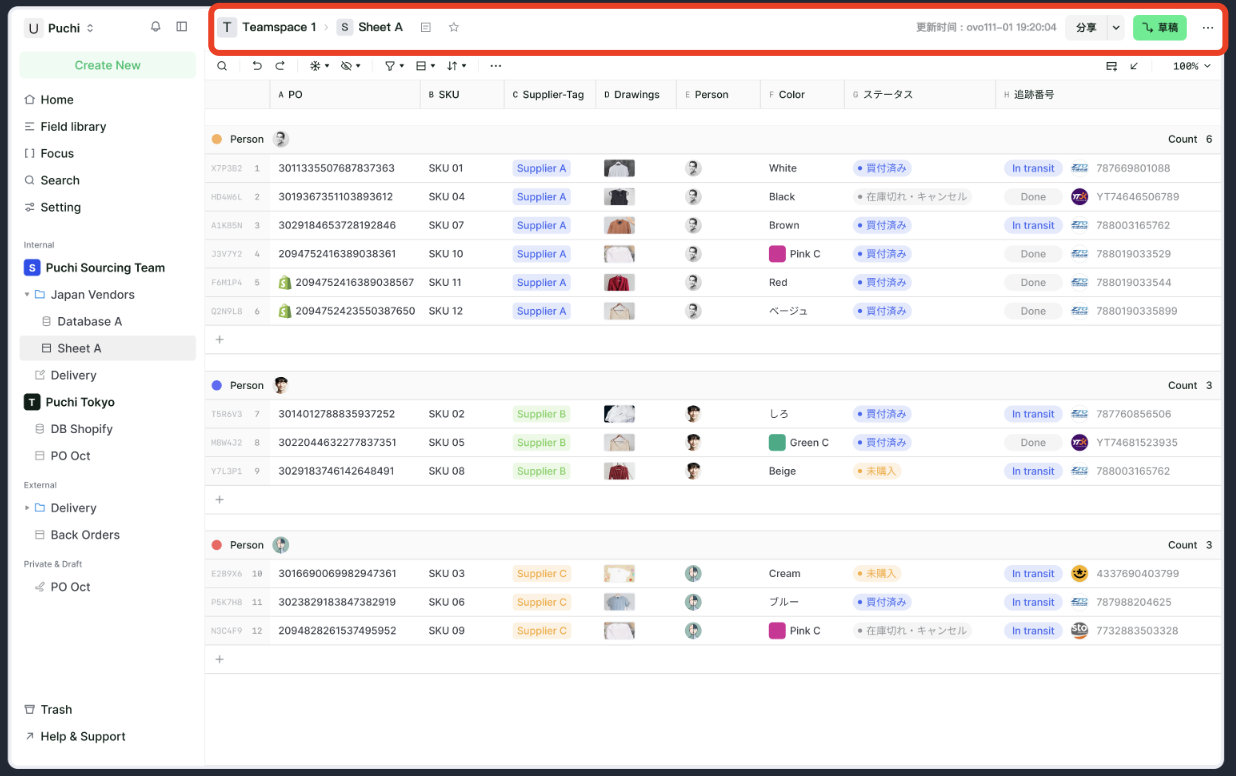
- 面包屑
始终知道自己在当前资源结构中的位置。查看当前所在的资源层级,您可以单击面包屑中的任何页面,以立即跳转到它。
有时,层级过多时,展示为“...”,单击以查看中间的所有资源。
- 在线成员
您可以看到所有可以访问当前资源的其他人的头像,鼠标悬浮在头像上时,您可以看到完整的查看对应的名称和电子邮件地址。
- 资源分享
您可以点击查看该资源下不同角色的对应权限,以及在该资源里单独邀请的用户。有全部权限的用户支持将资源分享给其他用户以及配置分享弹窗内各角色、用户的权限。
在表格资源内,可针对表格配置高级权限,来实现聚焦到每个单元格的权限控制。。
- 草稿模式(仅限表格资源)
草稿模式提供了一个安全、灵活和高效的环境,帮助用户在处理数据的过程中进行多次修改和优化,最终确保内容的质量和准确性。
员工可以在草稿模式下编辑表格数据,确保所有信息准确无误后再上传同步给其他团队成员。
您可以点击创建一份该表格的草稿,创建的草稿将出现在侧边栏的Private区域。
同一用户,针对于单个资源,仅支持创建一份草稿。
- 日志管理(仅限表格资源)

您可以在表格顶部导航栏中,点击“...”按钮,在弹出的菜单中,找到“日志管理”选项。
点击“日志管理”后,弹出的右侧配置弹窗。
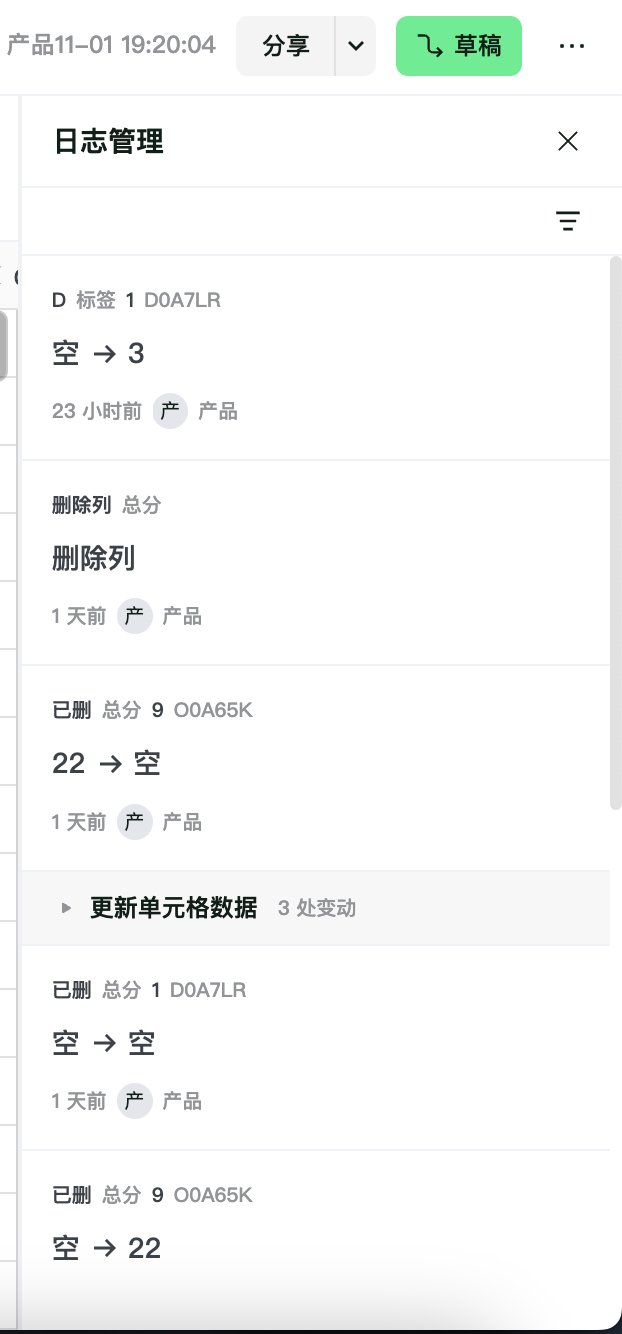
您可以在弹窗中看到具体行、列、单元格的变动历史,包括 操作人 以及 操作时间。同时您也可以通过筛选条件,查询任意关注的行、列或单元格的变更记录。
- 历史版本(仅限表格资源)
操作步骤:您可以在表格顶部导航栏中,点击“...”按钮,在弹出的菜单中,找到“历史版本”选项。
点击“版本对比”选项后,弹出右侧配置弹窗。
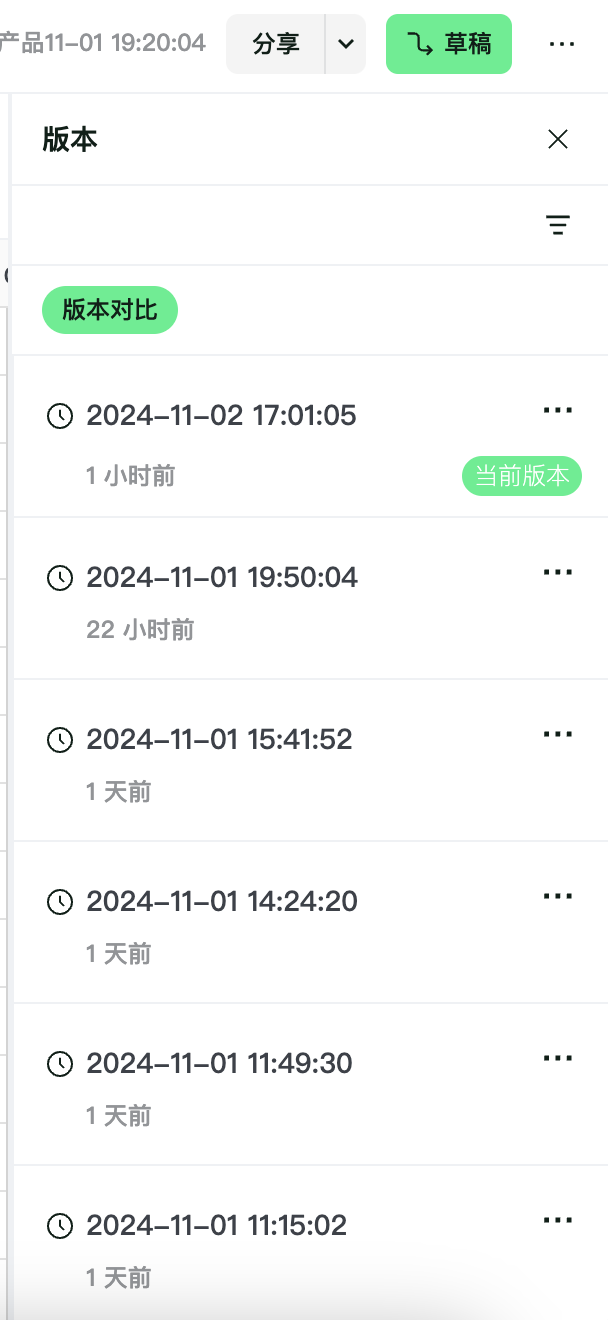
历史版本记录
OpenPo将该资源的历史版本进行记录,默认按照记录的时间进行命名。
您可以通过点击任一版本后的“...”按钮,为该版本命名。
筛选
您可以点击筛选按钮,筛选出命名的版本或未命名的版本。
版本对比
操作步骤:
点击版本对比按钮,进入版本对比页面。
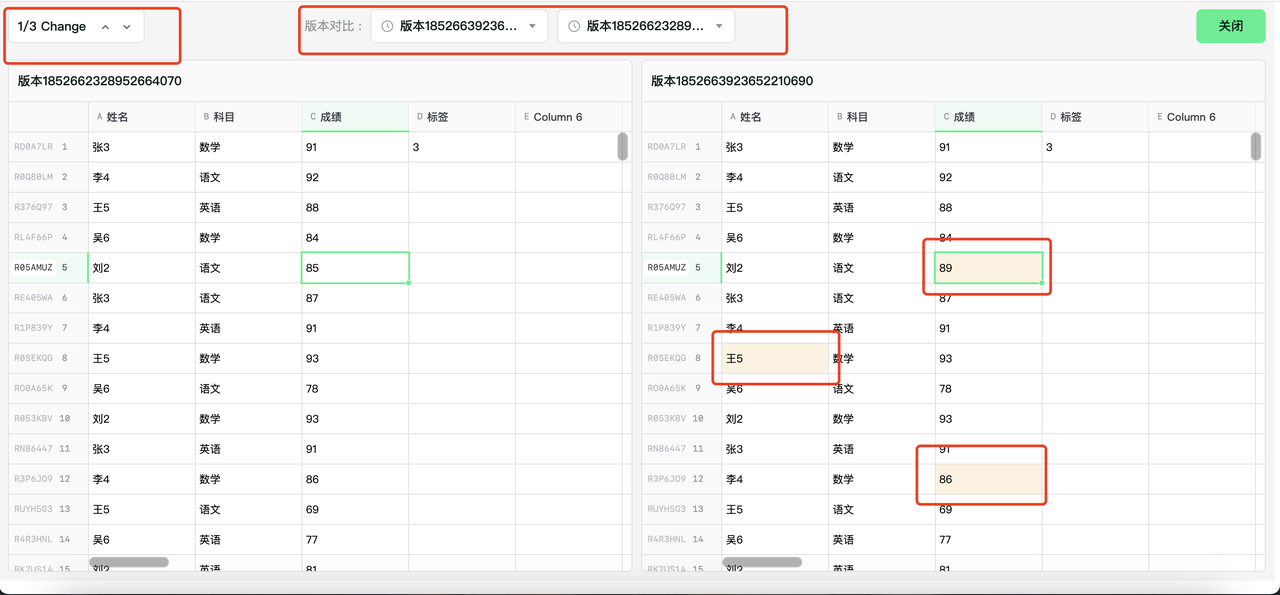
支持在版本对比的页面顶部操作栏中,选择好需要对比的两个版本后,页面将两个版本进行对比。
- 表格内将发生变动的单元格进行高亮展示。
- 对比后,在顶部操作栏左侧展示两个版本里发生变动的单元格数量,同时支持点击箭头切换当前选中的单元格。