OpenPO 协同
草稿
点击表格导航栏内的草稿按钮,生成一份对应草稿在侧边栏的Private区域内。
单个用户一份资源仅支持生成一份草稿
进入草稿编辑,编辑完成后,通过点击导航栏内的“提交”按钮,将该草稿提交合并至源文件。
 点击提交后,进入草稿提交页面
点击提交后,进入草稿提交页面
- 草稿提交页面右侧展示本次要提交的草稿内容,将发生变动的区域高亮
包括:新增列、删除列、新增行、删除行、单元格改动、冲突
- 草稿提交页面左下角展示该草稿和源文件的变动有几处
- 点击顶部导航栏的“取消提交”,取消本次操作;点击“草稿提交”则将该草稿合并至源文件。
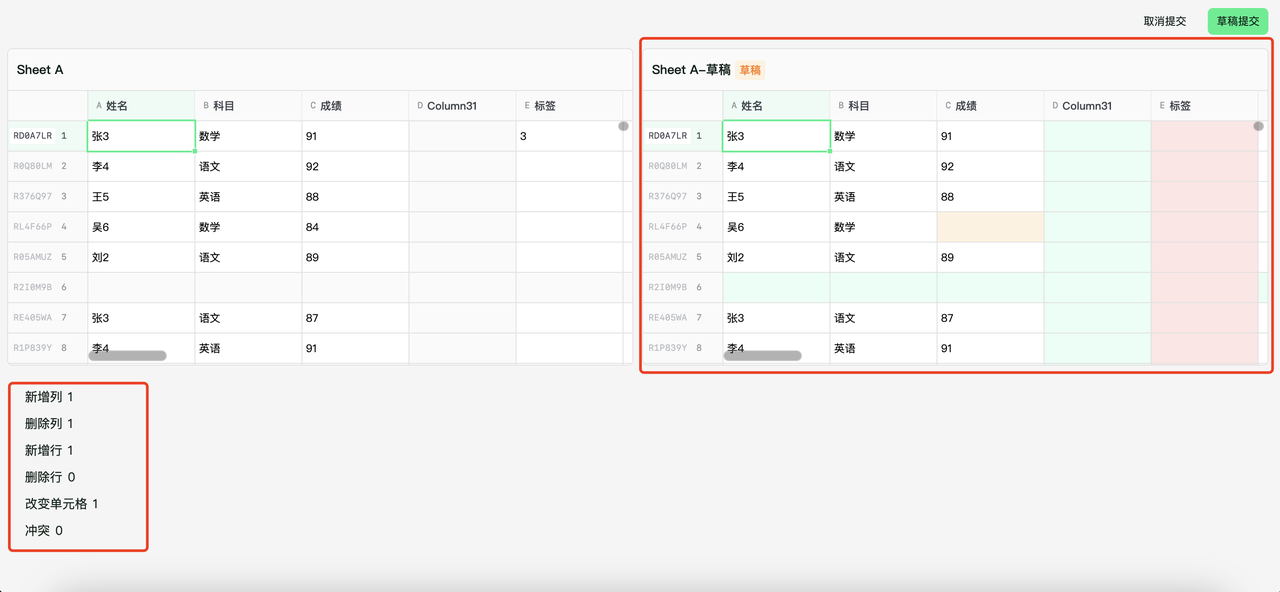
变动高亮

点击表格工具栏内的变动高亮按钮,弹出变动高亮配置框
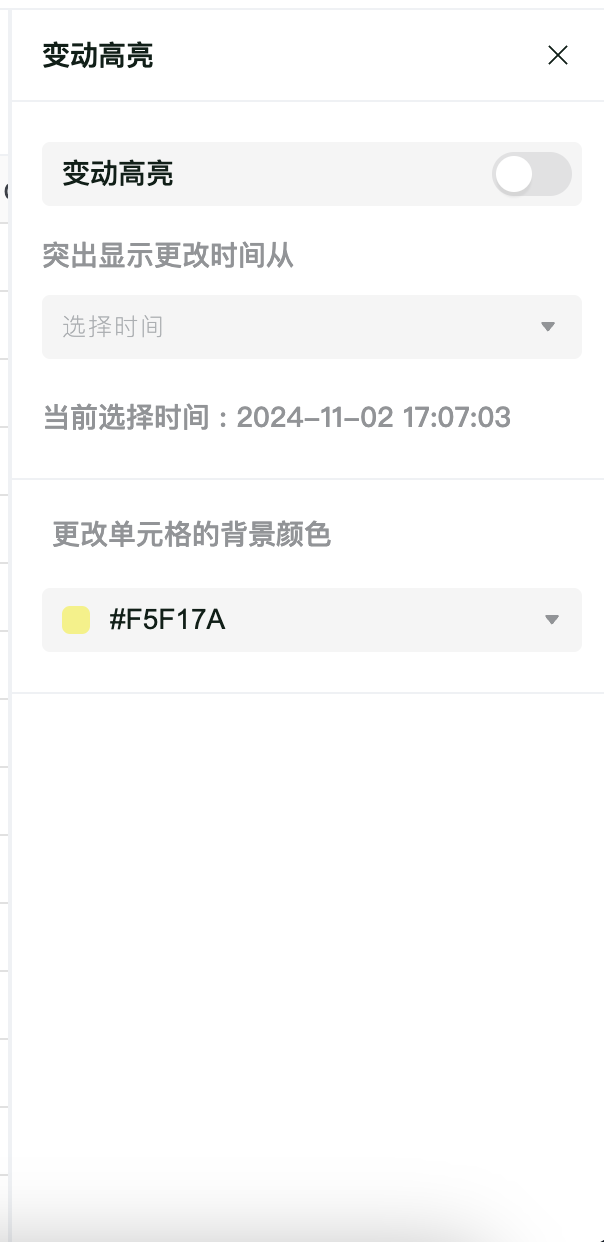
当开启变动高亮后:
1、支持配置突出显示时间:在选择的时间范围内,发生过变动单元格,都将更改背景颜色。
2、支持手动配置 高亮单元格的背景颜色
权限逻辑
OpenPo的权限分为三部分
- 工作区的权限
- 团队空间的权限
- 资源的权限
工作区的权限
角色介绍
工作区所有者(Workspace owner): 可以管理工作区设置、删除工作区以及管理其他管理员、成员和访客。
成员(Workspace member): 团队中可以创建和编辑资源但不能对人员的权限进行修改。
访客 : 您希望在特定资源合作的团队外部人员。他们可以被邀请到单独的 openpo 资源,但不能被邀请到整个工作区。
注意:当访客在当前工作区中没有任何资源权限时,无法访问该工作区。
新增成员
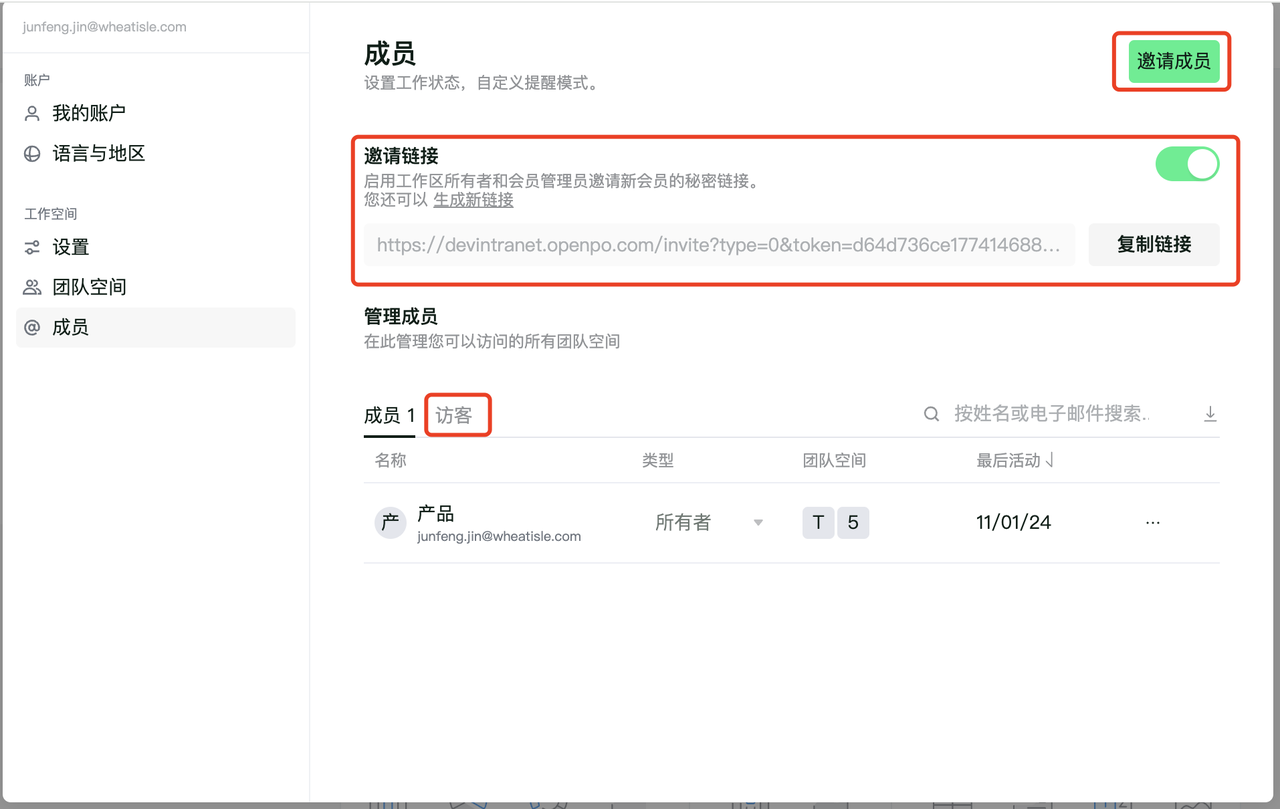
- 工作区设置-成员Tab下 的邀请链接打开后,通过邀请链接加入
- 工作区设置-成员Tab下 点击邀请按钮,邀请在OPO中注册过的账号
- 工作区设置- 成员Tab下 访客升级成为成员
注意:以上设置 仅 工作区所有者 可以操作
- 团队空间设置中的邀请按钮,邀请在OPO中注册过的账号
注意:同时是 工作区所有者 和 团队空间所有者 时可以操作)
团队空间的权限
团队空间简介
使用团队空间管理资源OpenPo里使用团队空间来管理一个团队的资源,
团队空间权限设置在团队空间设置中,团队空间所有者可以调整权限,选择团队空间是开放、封闭还是私有,并设置团队空间所有者、成员和其他人的访问级别。
加入或离开团队空间
- 加入开放的团队空间:直接从团队空间列表中选择并加入。
- 加入封闭的团队空间:封闭的团队空间会显示锁形符号,您需要联系团队空间的现有成员邀请您加入。
- 离开团队空间:将鼠标悬停在团队空间名称上,点击「•••」按钮,然后选择「离开团队空间」选项。
- 浏览团队空间:在左侧边栏中,单击「浏览所有团队空间」,您将看到您所属的团队空间列表,包括开放和封闭的团队空间。
- 邀请加入团队空间:团队空间所有者将鼠标悬停在团队空间名称上,点击「•••」按钮,然后选择「添加成员」选项,通过输入电子邮箱,邀请协作者进入团队空间。
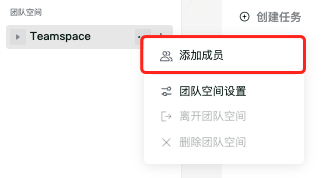
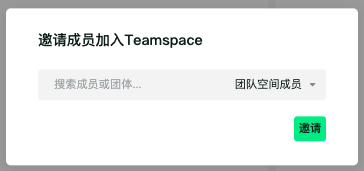
- 创建团队空间在「团队空间」标签下点击「+」创建新的团队空间。
团队空间类型
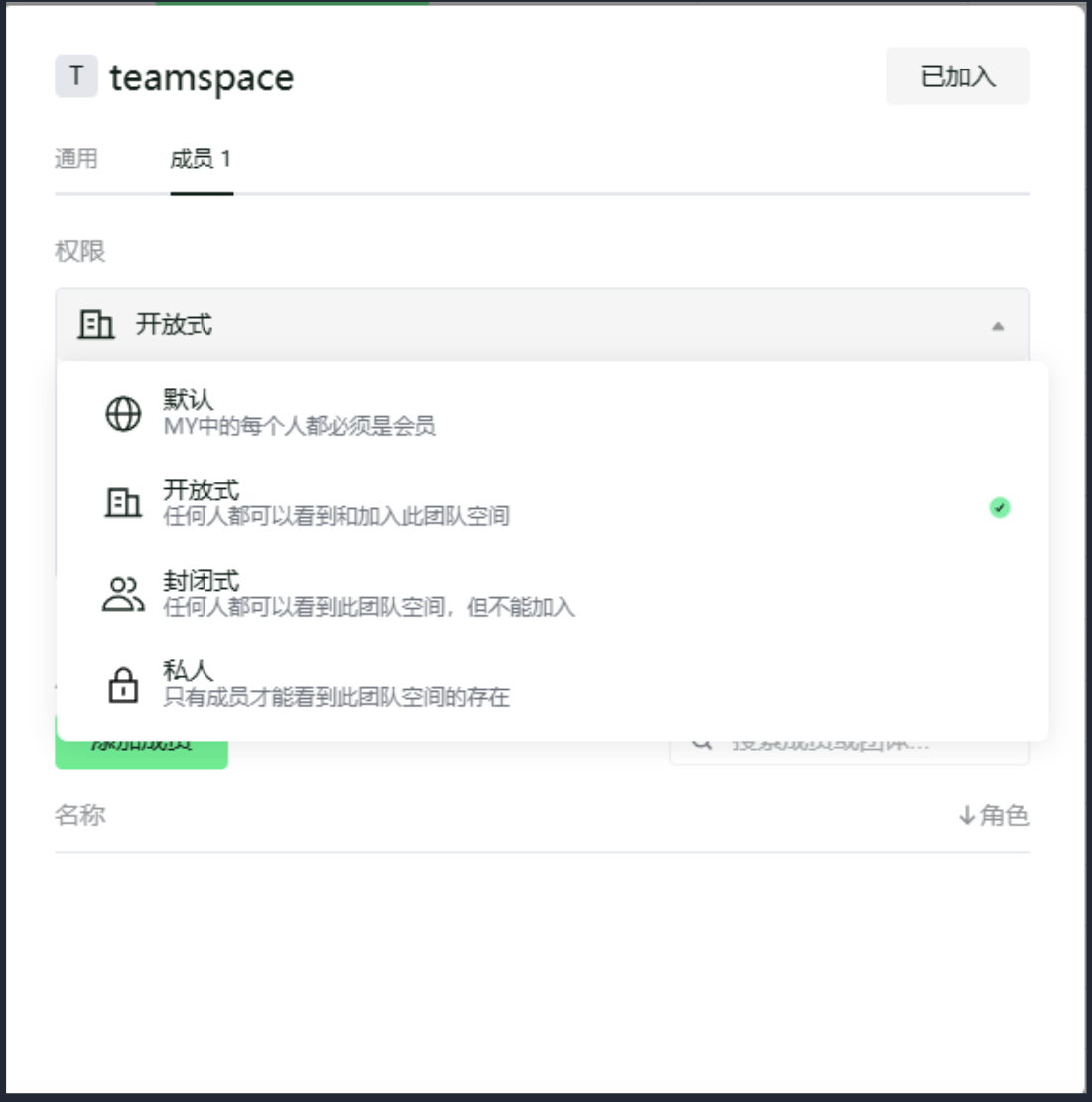
- Default 默认空间
- 工作区 下的成员都自动加入为 默认类型的空间,至少有一个Default类型
- 默认空间 下创建的资源默认工作区 下的每个成员都可以搜索和访问。
- Open 开放的空间
- 工作区 下的所有成员都可以看见、加入无需申请
- Closed 关闭的空间
- 工作区 下的所有成员都可以看见,需申请才能加入
- Private 私有的空间
- 仅创建者和被邀请进入的成员可见该团队空间
团队空间角色
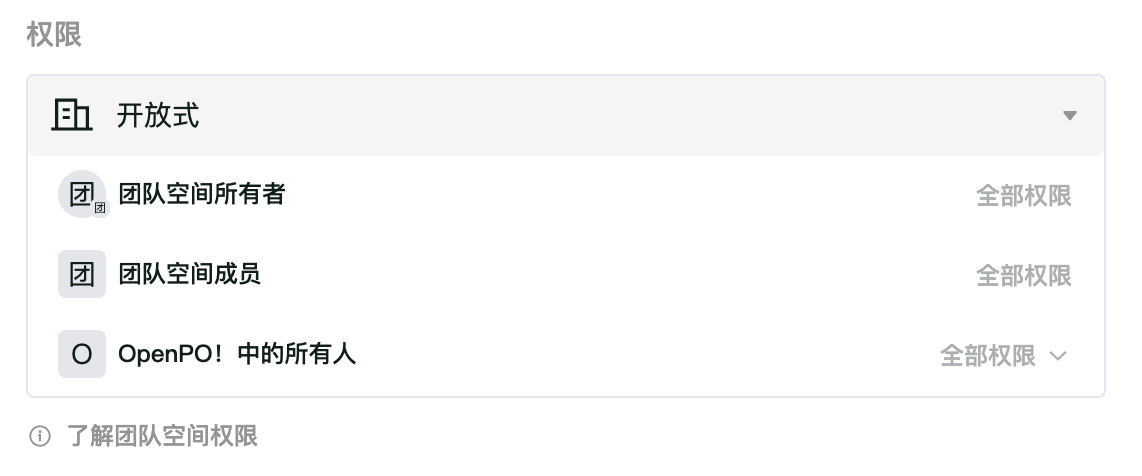
针对于团队空间共分为3种角色
- 团队空间所有者:对团队空间有管理权限,可以转换团队空间的类型,更改团队空间成员 和 工作空间里的其他人在此团队空间的权限。
- 团队空间成员:进入团队空间里的成员。
- 工作区里的其他人:在当前工作区里的用户。
在团队空间的设置中修改权限时:
1、团队空间所有者的权限永远为管理权限 且不可修改。
2、团队空间成员 的权限始终要高于 工作区里的其他人。
3、私有类型团队空间,无法更改 工作区里的其他人 的权限。
资源的权限
默认权限
创建新资源时,资源的权限默认继承它所在的团队空间/文件夹的权限。
例如:
当团队空间设置中团队空间所有者的权限:管理权限
团队空间成员的权限:可编辑
工作空间里的其他人:可编辑
在该团队空间下创建资源时,该资源的权限与之相同。
修改权限
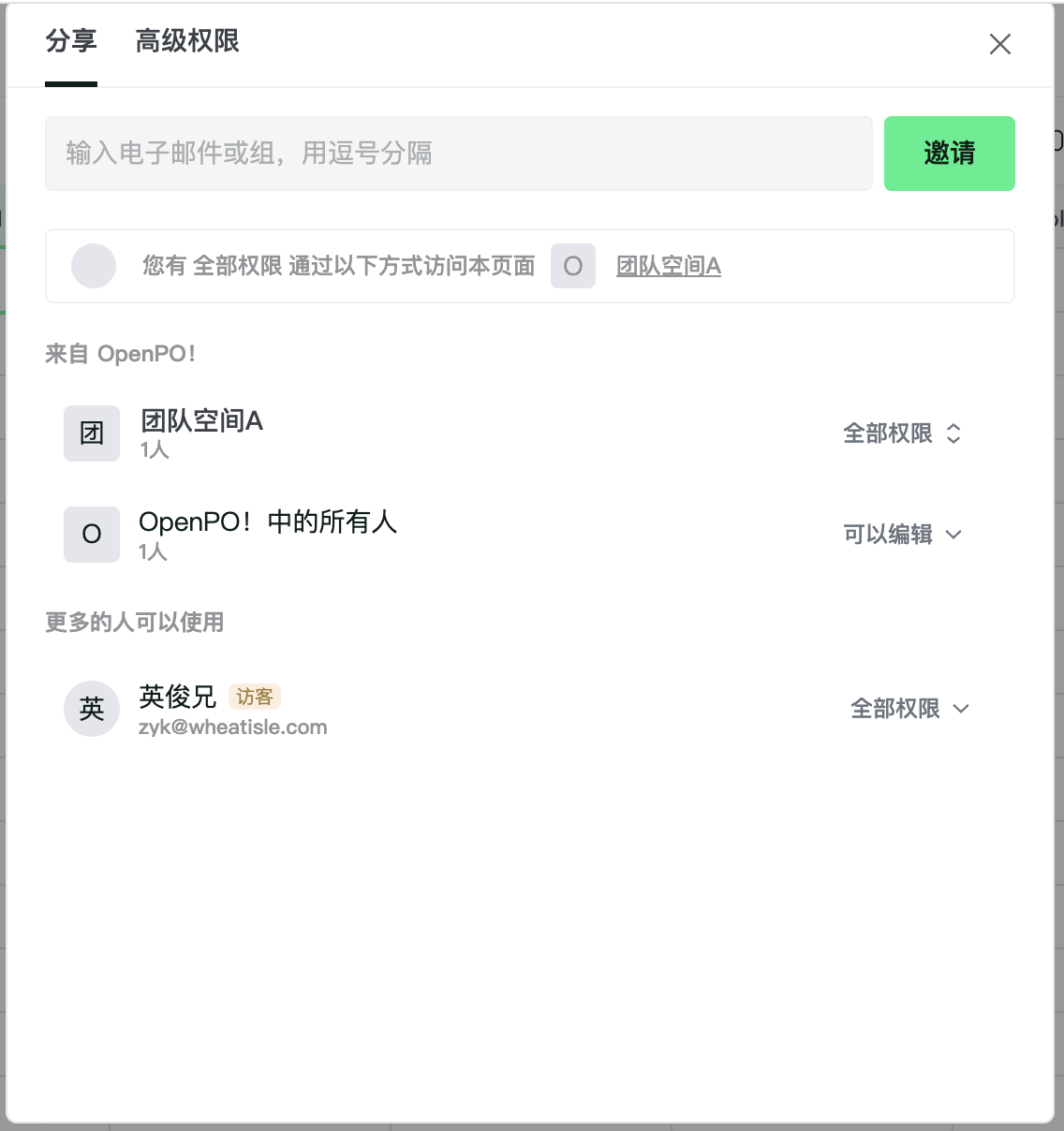
在资源的顶部导航栏内,点击分享资源按钮,展示该资源的权限列表,有全部权限的用户可以修改资源权限。
不同权限介绍:
- Full 管理权限 :可以编辑并且分享给他人,
- 仅完全权限支持对资源进行挪动、删除、改名等操作
- Edit 编辑权限:可以编辑,但是不能分享给他人
- Comment 评论权限:可以查看和评论,但是不可以编辑
- View 只读:无法编辑或分享给他人
- No access:没有访问权限
不同角色可以修改的权限 :
| 3块权限 | 每块内包含的角色 | 可以修改的权限 |
|---|---|---|
| Teamspace成员的权限 | - Teamspace owner 角色 | 1. Full 管理权限 |
| 支持展开 / 折叠 | - Teamspace members 角色 | 2. Edit 编辑权限(无法分享) |
| 3. Comment 评论权限(仅评论) | ||
| 4. View 只读(仅查看) | ||
| 5. No access(无权限,无法访问) | ||
| Workspace成员的权限 | - Everyone in Workspace | 1. Full 管理权限 |
| 2. Edit 编辑权限(无法分享) | ||
| 3. Comment 评论权限 | ||
| 4. View 只读 | ||
| 5. Remove 移除 | ||
| 单个用户的权限 | - Workspace Member | 1. Full 管理权限 |
| - 访客 | 2. Edit 编辑权限 | |
| 3. Comment 评论权限 | ||
| 4. View 只读 | ||
| 5. Remove 移除 |
权限继承
- 继承:
- Teamspace创建资源时,默认继承其Teamspace内设置的权限关系。
- 文件夹下创建资源时,资源默认继承文件夹的权限关系。
- 当上级权限更新时,资源权限同时变更。
- > 例如:文件夹A的权限是:继承部分团队空间所有者:管理权限团队空间成员:可编辑独立配置的权限用户A:全部权限。
此时在文件夹A下创建资源该资源的权限是:继承部分团队空间所有者:管理权限团队空间成员:可编辑用户A:管理权限。
- 断开继承
修改团队空间所有者、团队空间成员或用户A的权限后,断开继承关系。
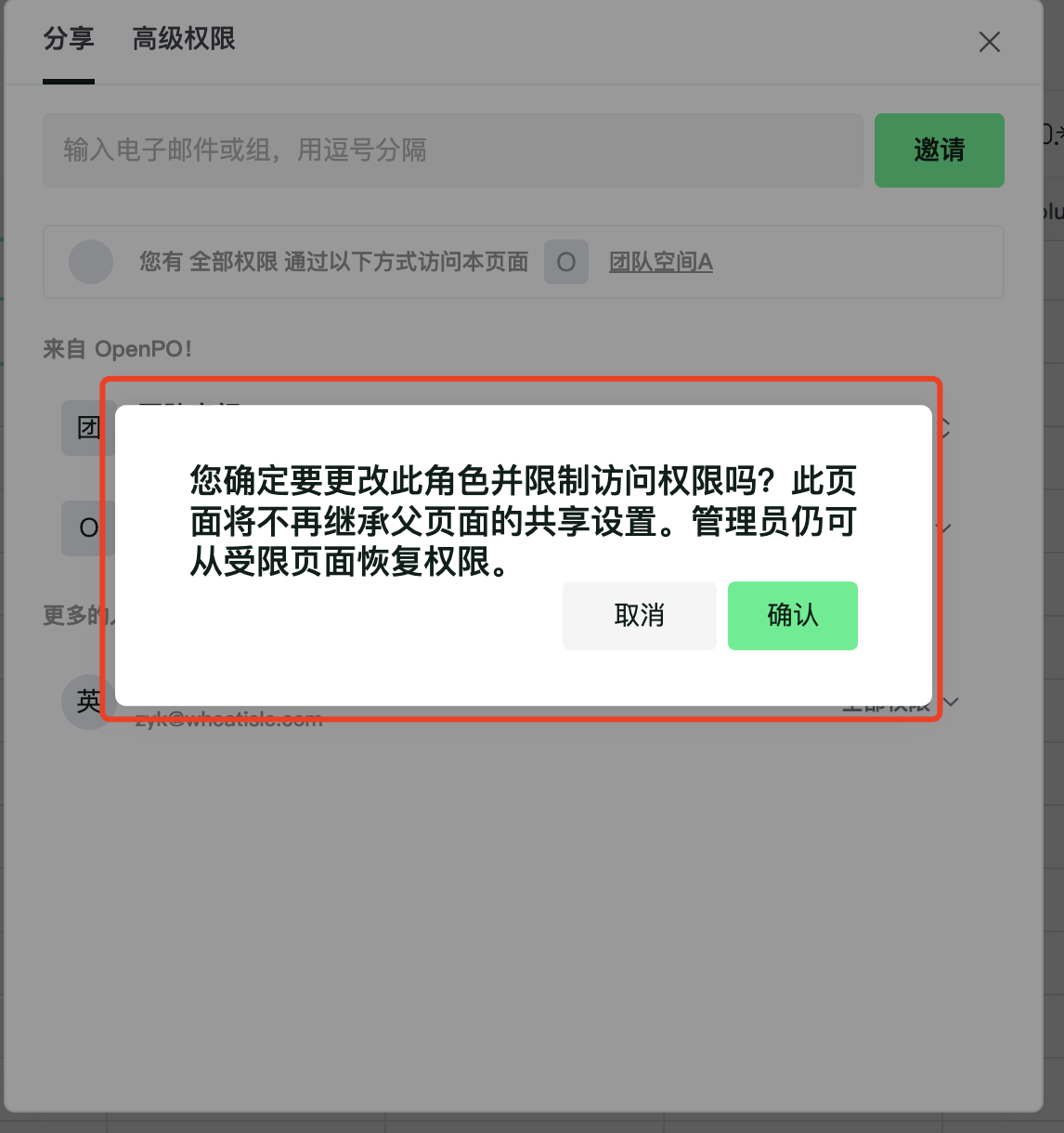
确认脱离继承权限后,该资源权限独立配置,与Teamspace的权限独立开,更改设置互不影响。
更改团队空间任何角色的权限,资源的权限不会变化。
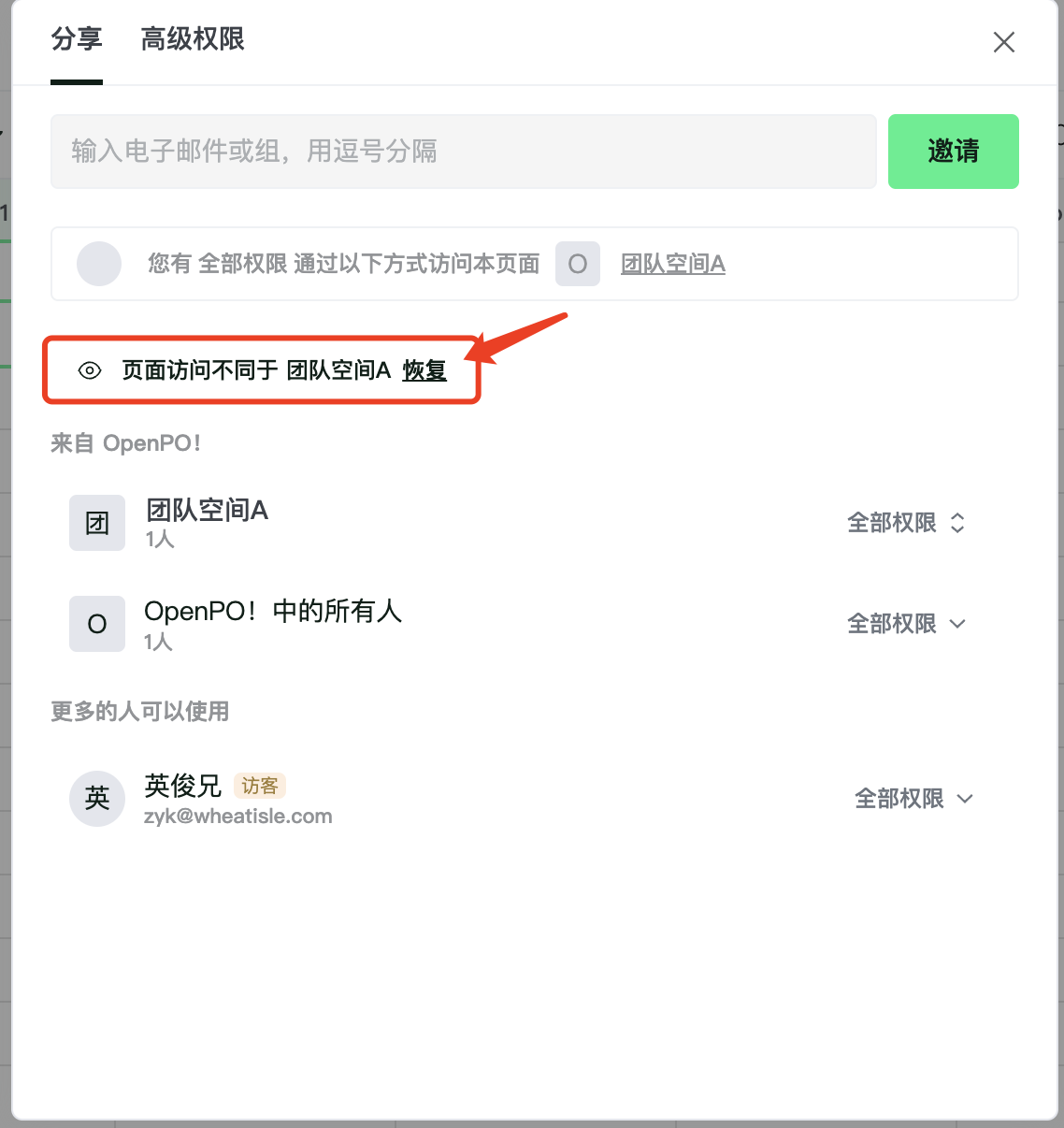
- 继承权限恢复:
当断开继承的文件需要重新继承上一级权限的时候,通过弹窗点击【恢复】,恢复继承
恢复继承后,当前资源(文件夹、表格、数据库、仪表盘)的权限以此时上一级权限为主,后续父级权限变动依旧影响继承的资源权限
资源分享
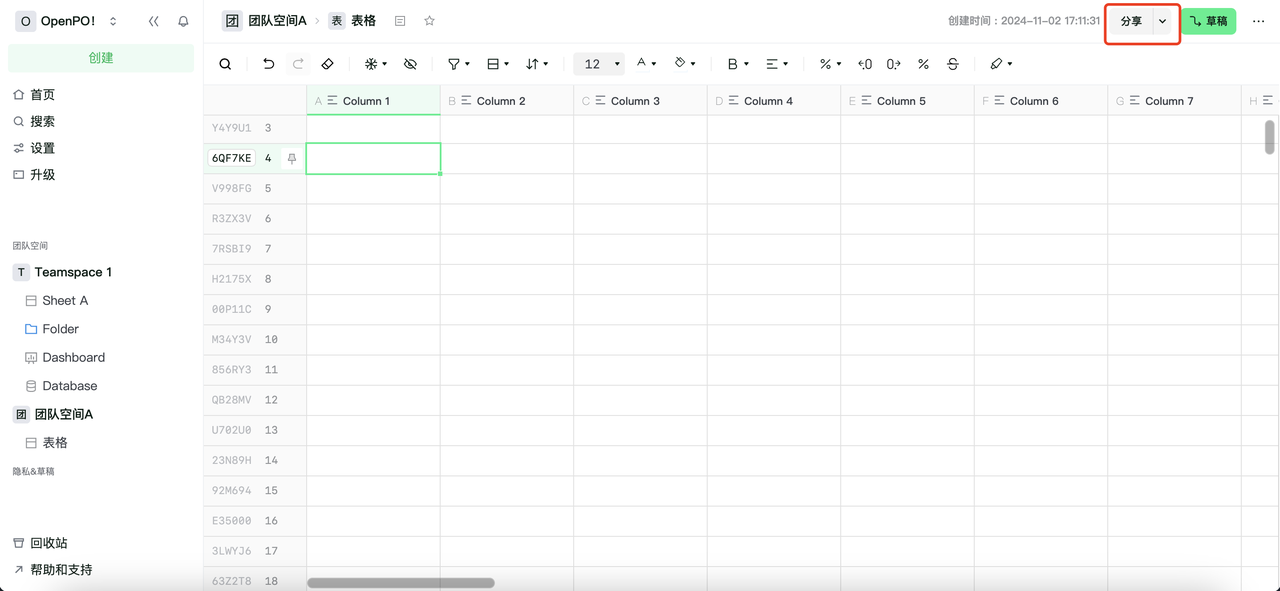
在顶部导航栏中,点击分享按钮,在弹出的资源分享弹窗中,有 管理权限 的用户,支持通过输入邮箱,将用户邀请进入该资源
1、支持批量邀请:多个电子邮箱之间,通过「 中英文逗号 或 回车」作为分割符。 2、输入的电子邮箱为非当前工作区的用户,以访客身份加入该资源以及工作区
行列权限
不同用户角色需要不同的数据访问权限,以反映他们在组织中的职责和责任,为此我们需要通过行列权限来实现聚焦到每个单元格的权限控制,通过限制用户仅访问相关数据,减少信息过载,提高工作效率。行列权限的本质是限制可编辑权限的用户。若该用户的权限低于可编辑权限,设置行列权限后仍不可编辑对应内容。
行权限
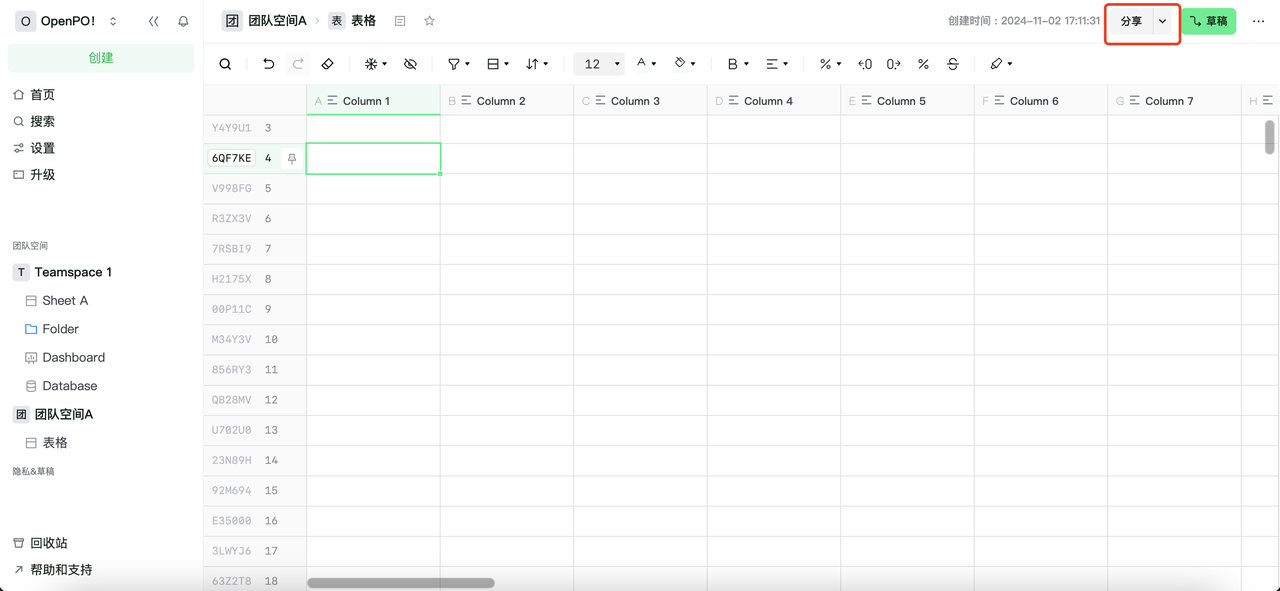
行权限入口点击表格资源顶部导航栏的分享按钮,在打开的弹窗中,进入高级权限Tab下。
注意:仅管理权限的用户可以编辑高级权限。
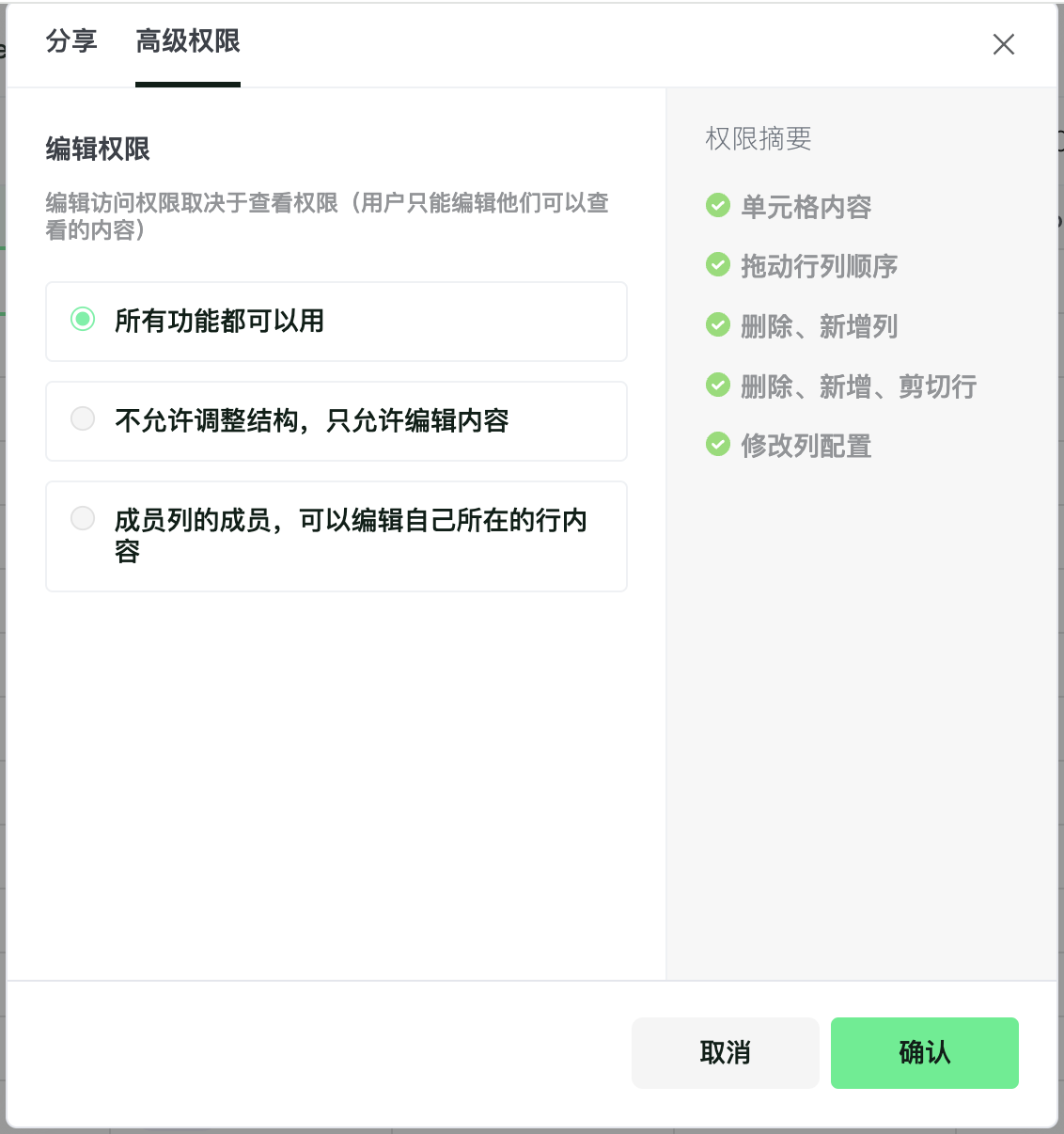
高级权限共分为3个选项:
1、所有功能都可以用
2、不允许调整结构,只允许编辑内容
3、允许成员编辑自己所在行的内容
使用此选项时,需要当前表格内有成员列,在单元格内选中的成员,即可编辑该行的内容。 注意: 1、若该用户的权限低于可编辑权限,仍不可编辑行内容。 2、当选择多个成员列时,对于该行可编辑的用户取并集。
行权限的具体限制**
| 行权限的控制选项 | 对 可编辑 权限用户的限制 |
|---|---|
| 所有功能都可以用 | 无限制 |
| 不允许调整结构,只允许编辑内容 | 行:不可新增、删除行 |
| 列:不可新增,删除列,不可改配置 | |
| 拖拽:可以拖拽行列顺序 | |
| 允许成员编辑自己所在行的内容 | OpenPO: |
| 行:不可新增、删除行 | |
| 列:不可新增,删除列,不可改配置 | |
| 拖拽:可以拖拽行列顺序 |
列权限
列权限入口
单击列右键菜单,右键菜单中的“开启列权限”选项。
您可以点击“开启列权限”,出现列权限设置弹窗。
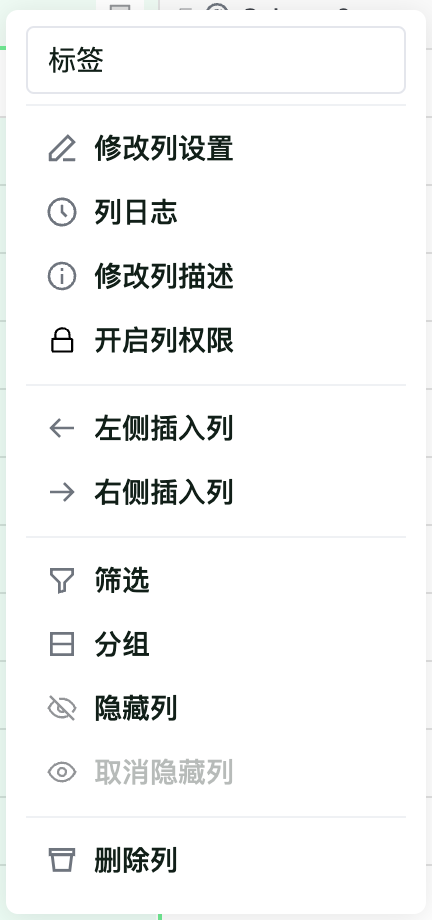
关闭列权限
当列权限开启后,单击列右键菜单,此时右键菜单中出现“关闭列权限”选项,点击后,关闭该列的列权限。
注意:仅管理权限的用户可开启/关闭列权限。
当列权限开启后,鼠标悬浮在列头上时,出现“🔒”图标。点击列头上的“🔒”图标,也可以打开列权限设置弹窗。
列权限设置弹窗
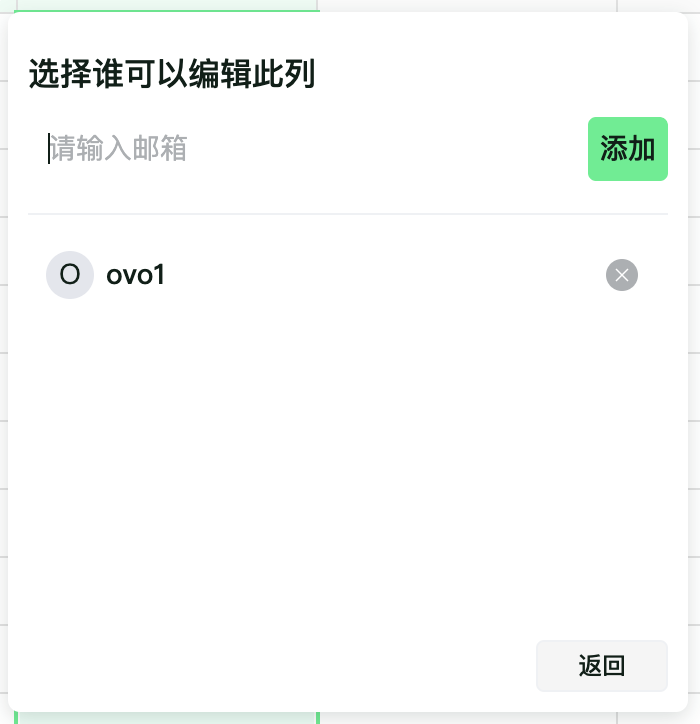
拥有管理权限的用户支持通过输入邮箱,将用户添加到该列的列权限列表中。
注意:列开启列权限后,仅有被添加到列权限名单里的拥有该表格可编辑权限的用户和拥有管理权限的用户可以编辑该列内容。支持通过点击成员后的“x”按钮,移除该用户在当前列的列权限。
