OpenPO Collaboration
Drafts
Click the draft button in the table navigation bar to generate a draft in the Private area of the sidebar.
Each user can only generate one draft per resource.

After entering the draft editing, once the editing is complete, click the "Submit" button in the navigation bar to submit the draft and merge it into the source file.

After clicking submit, you will enter the draft submission page.
- The draft submission page highlights the areas that will change in this submission
Including:
Added or removed columns、Added or removed rows、Cell changes、Conflicts
- The bottom left corner of the draft submission page shows how many changes there are between this draft and the source file.
- Click "Cancel Submission" in the top navigation bar to cancel the operation; click "Submit Draft" to merge the draft into the source file.
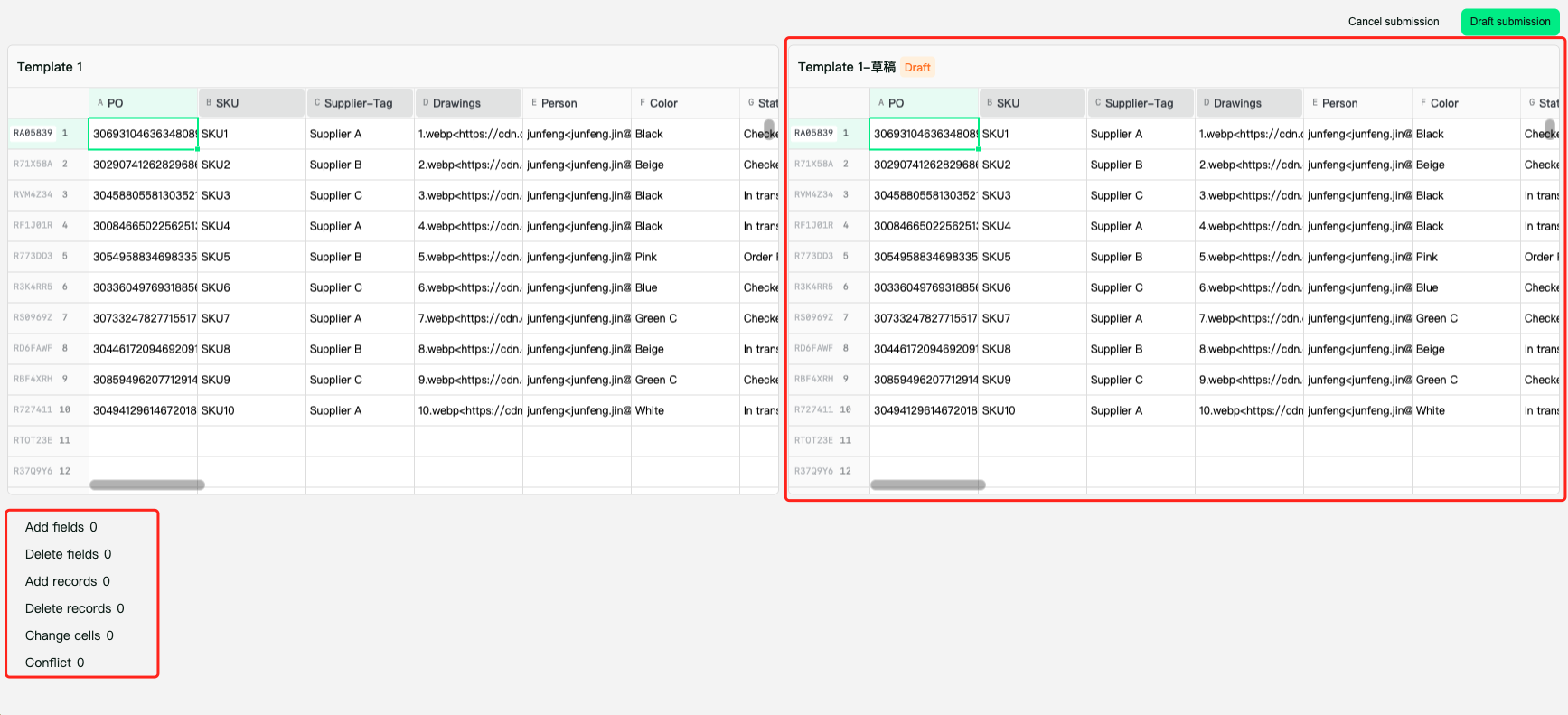
Highlight Changes

Click the highlight changes button in the table toolbar to pop up the highlight changes configuration box.
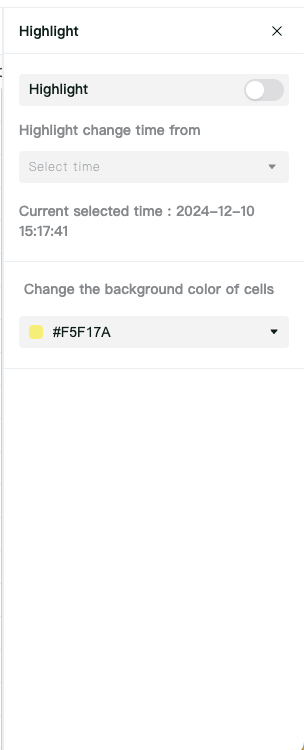
When highlight changes is enabled:
1、Supports configuration of highlighting time: the background color will be changed for any cell that has changed within the selected time range.
2、You can manually configure the background color of highlighted cells.
Permission Logic
OpenPo's permissions are divided into three parts:
- Workspace permissions
- Team space permissions
- Resource permissions
Workspace Permissions
Role Introduction:
Workspace owner: Can manage workspace settings, delete the workspace, and manage other administrators, members, and guests.
Workspace member: Can create and edit resources within the team but cannot modify the permissions of personnel.
Guest: External personnel you wish to collaborate with on specific resources. They can be invited to individual OpenPo resources but not to the entire workspace.
Note:
If a guest has no resource permissions in the current workspace, they cannot access the workspace.
Adding Member
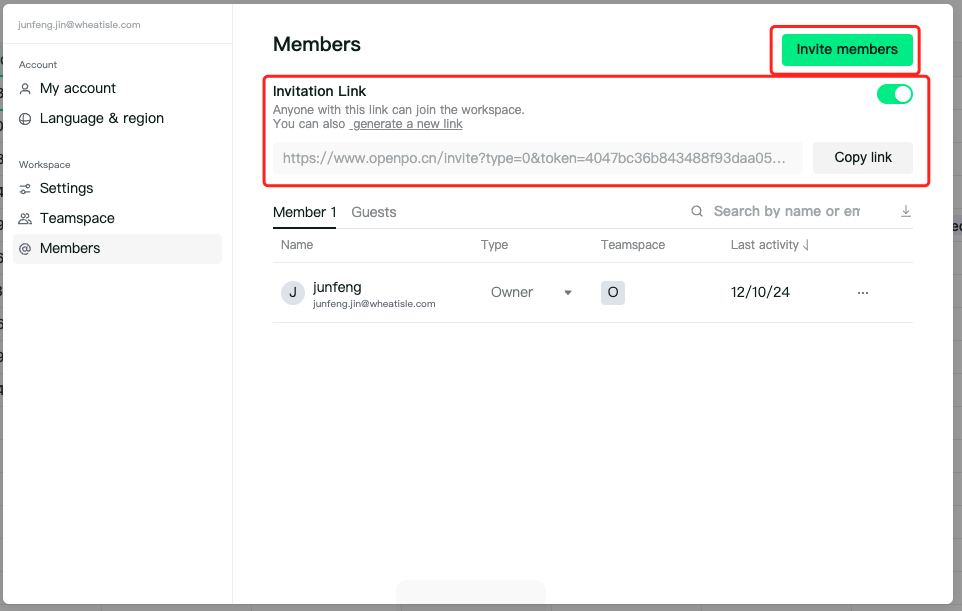
- Join through the invitation link under the Members tab in Workspace Settings.
- Click the invite button under the Members tab in Workspace Settings to invite accounts registered in OPO.
- Upgrade guests to members under the Members tab in Workspace Settings.
Note:
Only the Workspace Owner can perform the above settings.
- Use the invite button in Teamspace Settings to invite accounts registered in OPO.
Note:
Can be operated when you are both the Workspace Owner and the Team Space Owner.
Teamspace Permissions
Teamspace Introduction
- Use team spaces to manage resources.
In OpenPo, teamspaces are used to manage a team's resources.
- Teamspace Permission Settings
In the teamspace settings, the team space owner can adjust permissions, choose whether the teamspace is open, closed, or private, and set the access levels for teamspace owners, members, and others.
- Joining or Leaving Teamspaces
- Join an open teamspace: Directly select and join from the team space list.
- Join a closed teamspace: Closed team spaces will display a lock symbol, and you need to contact existing teamspace members to invite you to join.
- Leave a teamspace: Hover over the team space name, click the '•••' button, and then select 'Leave Teamspace' option.
- Browse teamspaces: Click 'Browse All Team Spaces' in the left sidebar, and you will see the list of teamspaces you belong to, including open and closed team spaces.
- Invite to join a teamspace: The team space owner hovers over the teamspace name, clicks the '•••' button, and then selects the 'Add Members' option to invite collaborators to the team space by entering their email addresses.
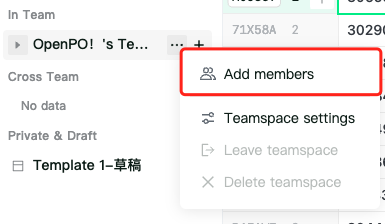
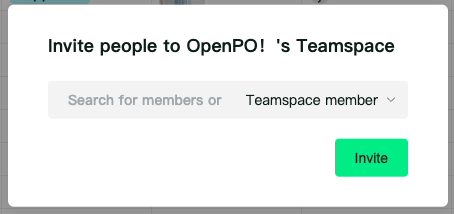
- Creating a Teamspace
Click '+' under the 'Teamspaces' tab to create a new teamspace.
Teamspace Types
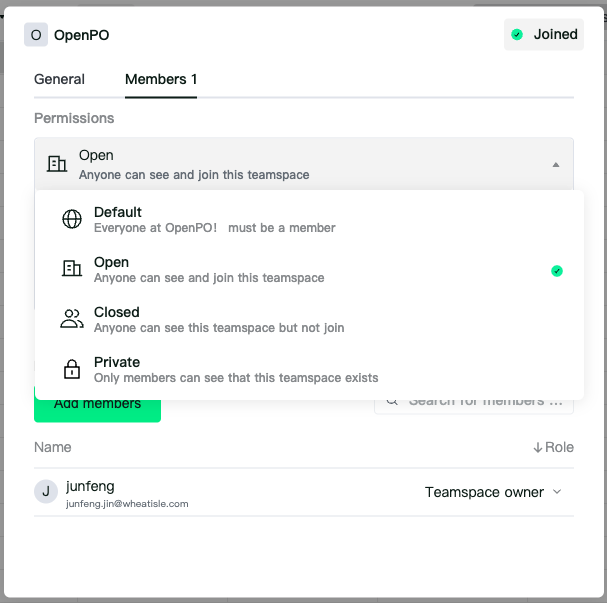
- Default
- Members of the workspace are automatically added to the default type of space,and there is at least one Default type.
- Resources created in the default space can be searched and accessed by every member of the workspace.
- Open
- All members of the workspace can see and join without applying.
- Closed
- All members of the workspace can see it, but they need to apply to join.
- Private
- Only the creator and members invited can see the teamspace.
Teamspace Roles
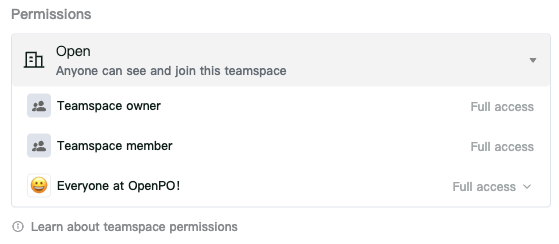
There are three roles for teamspaces:
- Teamspace Owner: Has management permissions for the teamspace and can change the type of team space, as well as the permissions of teamspace members and other people in the workspace within this teamspace.
- Teamspace Member: Members who have joined the teamspace.
- Everyone in workspace :Users in the current workspace.
When modifying permissions in the teamspace settings:
1、The permissions of the team space owner are always management permissions and cannot be modified.
2、The permissions of team space members are always higher than those of others in the workspace.
3、For private type team spaces, it is not possible to change the permissions of others in the workspace.
Resource Permissions
Default Permissions:
When creating a new resource, the permissions of the resource inherit the permissions of the teamspace/folder it is in.
For example:
If the teamspace settings are:
- Teamspace Owner permissions: Full access
- Teamspace Member permissions: Can edit
- Everyone in workspace: Can edit
When creating a resource in that teamspace, the resource will have the same permissions.
Modifying Permissions:
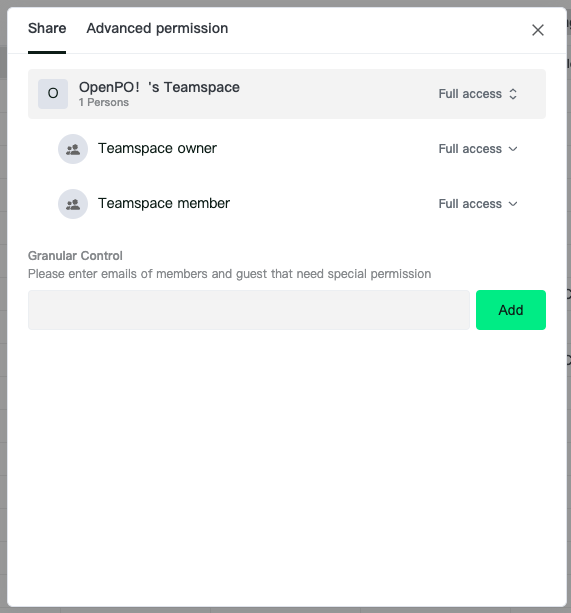
Click the share resource button in the top navigation bar of the resource to display the permission list for that resource. Users with full permissions can modify resource permissions.
Different permissions introduced:
- Full access :Can edit and share with others.
- Only full access support operations such as moving, deleting, and renaming resources.
- Can edit:Can edit but cannot share with others.
- Can comment : Can view and comment but cannot edit.
- Can view :Cannot edit or share with others.
- No access
Permissions that different roles can modify:
| Three Areas of Permissions | Role | Types of Permissions |
|---|---|---|
| Teamspace Member Permissions | - Teamspace owner | 1、Full access |
| - Teamspace members | 2、Can edit | |
| 3、Can comment | ||
| 4、Can view | ||
| 5、No access | ||
| Workspace Member Permissions | - Everyone in Workspace | 1、Full access |
| 2、Can edit | ||
| 3、Can comment | ||
| 4、Can view | ||
| 5、Remove | ||
| Individual User Permissions | - Workspace Member | 1、Full access |
| - Guest | 2、Can edit | |
| 3、Can comment | ||
| 4、Can view | ||
| 5、Remove |
Permission Inheritance:
Inheritance:
- When a resource is created in a teamspace, it inherits the permission relationship set in the teamspace by default.
- When a resource is created under a folder, the resource inherits the folder's permission relationship by default.
- When the permissions of the upper level are updated, the resource permissions are updated simultaneously.
For example:
The permissions for Folder A are:
Inherited part
Teamspace Owner: Full access
Teamspace Members: Can edit
Independently configured permissions
User A: Full permissions.
At this time, when creating a resource under Folder A
The permissions for the resource are:
Inherited part
Teamspace Owner: Full access
Teamspace Members: Can edit
User A: Full permissions.
- Breaking Inheritance
After modifying the permissions of the teamspace owner, teamspace members, or User A, the inheritance relationship is broken.
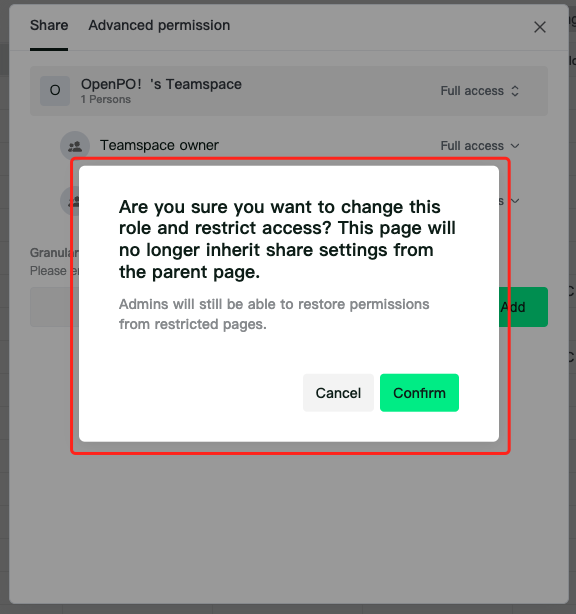
After confirming the detachment from the inherited permissions, the resource permissions are independently configured and are independent of the Teamspace permissions, and changes to the settings do not affect each other.
Changes to the permissions of any role in the teamspace will not affect the permissions of the resource.
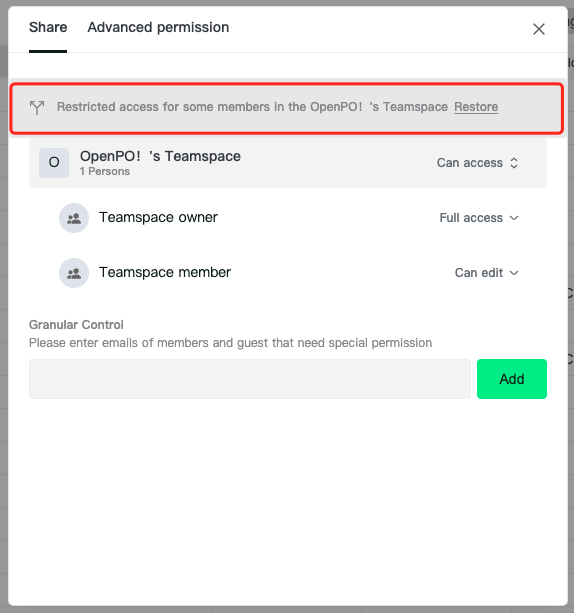
- Inherit Permission Recovery:When a file that has broken inheritance needs to inherit the permissions of the upper level again, click [Restore] in the popup window to restore inheritance.
- After restoring inheritance, the permissions of the current resource (folder, sheet, database, dashboard) are based on the permissions of the upper level at this time, and subsequent changes to the parent level permissions will still affect the inherited resource permissions.
Resource Sharing
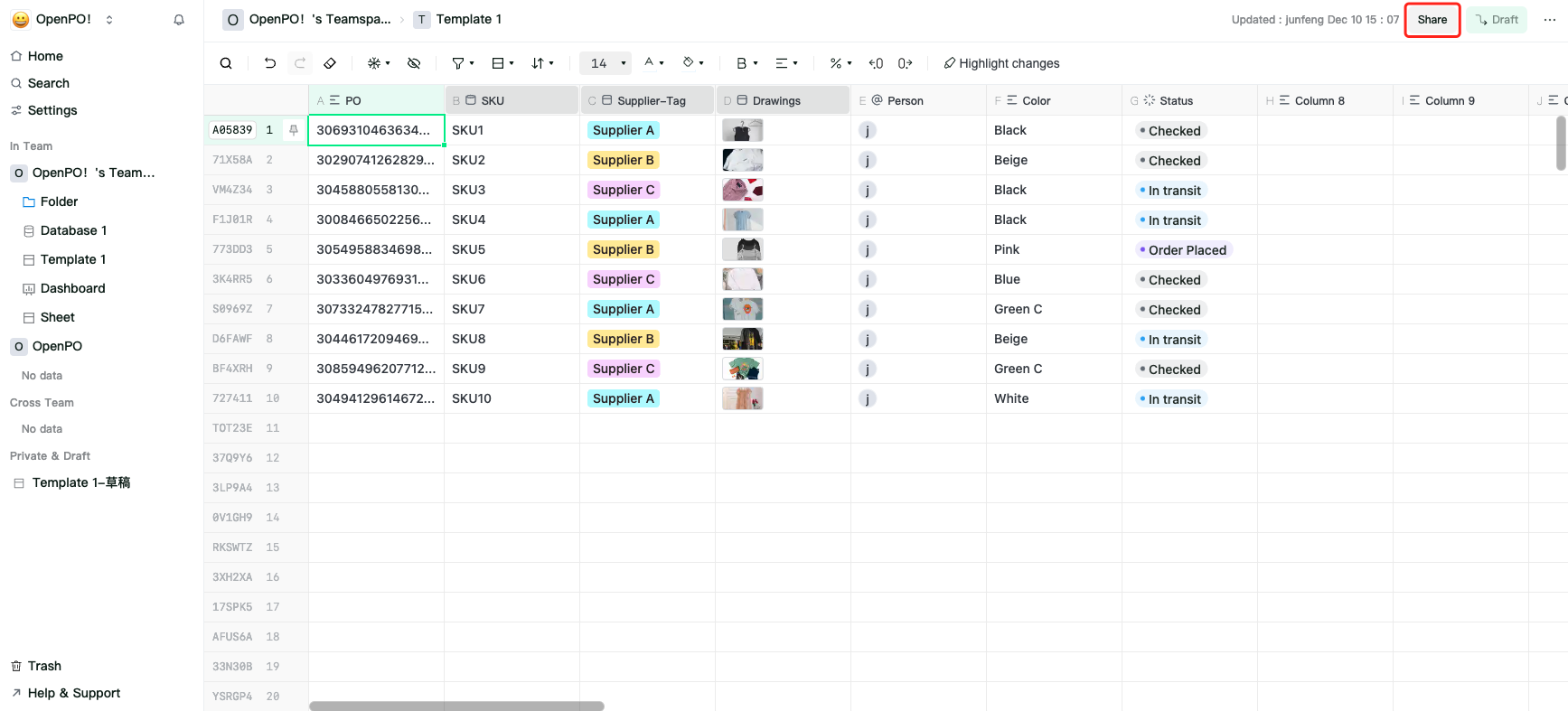
Click the share button in the top navigation bar, and in the resource sharing popup that appears, users with management permissions can invite users to this resource by entering their email addresses.
1、Support for batch invitations: Multiple email addresses are separated by 'comma or enter'.
2、If the entered email address is not a user in the current workspace, they will join the resource and workspace as a guest.
Row and Column Permissions
Different user roles require different data access permissions to reflect their responsibilities and duties within the organization. Therefore, we need to implement permission control focused on each cell through row and column permissions, limiting users to access only relevant data, reducing information overload, and improving work efficiency.
The essence of row and column permissions is to restrict users withcan editpermissions.
If a user's permissions are lower than editable permissions, they still cannot edit the corresponding content after row and column permissions are set.
Row Permissions
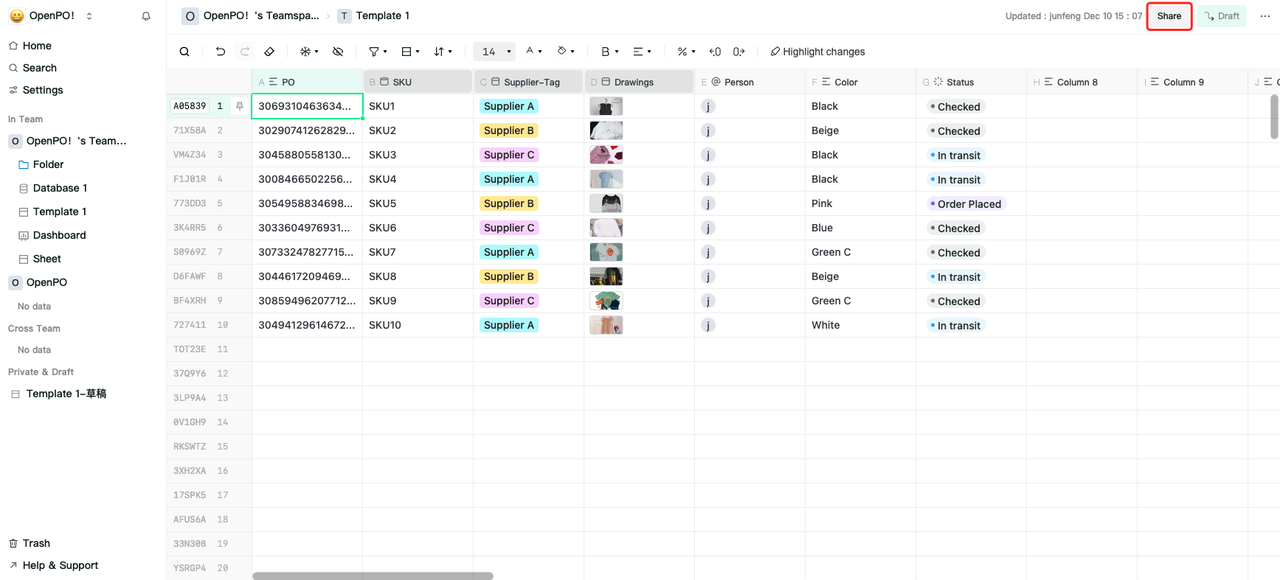
Row Permissions Entry
Click the share button in the top navigation bar of the table resource, and in the pop-up window, go to the Advanced Permissions tab.
Note: Only users with management permissions can edit advanced permissions.
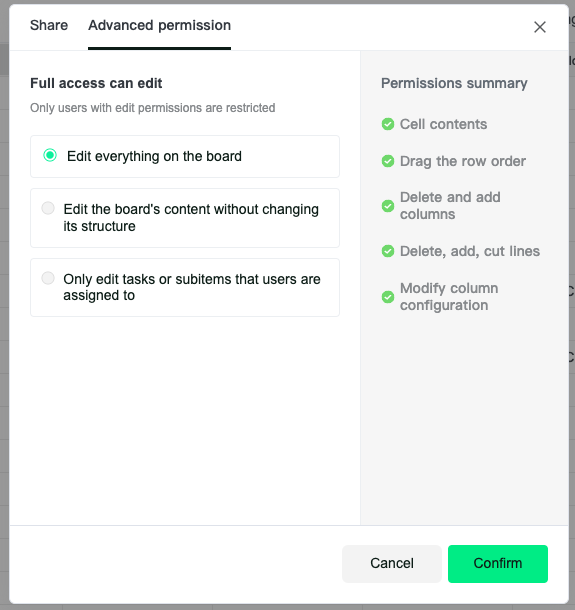
Advanced permissions are divided into three options:
1、Edit everything on the board
2、Edit the board's content without changing its structure
3、Only edit tasks or subitems that users are assigned to
When using this option, there must be a member column in the current table, and the selected member in the cell can edit the content of that row.
Note:
1、If the user's permissions are lower than editable permissions, they still cannot edit the row content.
2、When multiple member columns are selected, the editable users for that row are taken as an intersection.
Specific Restrictions on Row Permissions
| Row Permission Control Options | Restrictions for Users with Edit Permissions | Restrictions for Users with full access |
|---|---|---|
| Edit everything on the board | Unlimited | Unlimited |
| Edit the board's content without changing its structure | Rows: Cannot add or delete rows. | Unlimited |
| Columns: Cannot add or remove columns, or change configurations. | ||
| Dragging: Can drag to reorder rows and columns. | ||
| Only edit tasks or subitems that users are assigned to | OpenPO: | Deleting member columns that are used for permissions is not allowed. |
| - At least one 'Member Column' must be selected. | Rows: No addition or deletion allowed. | Modifying the column type of member columns used for permissions is not allowed. |
| - Multiple selected 'Member Columns' will be treated as a union. | Columns: No creation or removal allowed, and no configuration changes permitted. |
Column Permissions
Column Permissions Entry
Right-click on the column header, and select the "Enable Column Permissions" option from the right-click menu.
You can click "Enable Column Permissions" to open the column permissions settings popup.
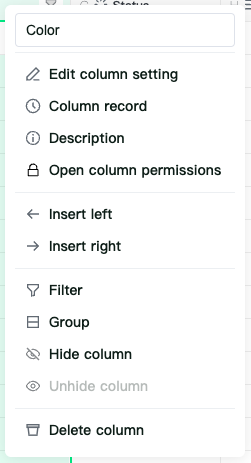
Disabling Column Permissions
When column permissions are enabled, right-click on the column header, and the "Disable Column Permissions" option will appear in the right-click menu. Click it to disable the column's permissions.
Note:
Only users with management permissions can enable/disable column permissions.
When column permissions are enabled, a "🔒" icon will appear when you hover over the column header.Clicking the "🔒" icon on the column header will also open the column permissions settings popup.
Column Permissions Settings Popup
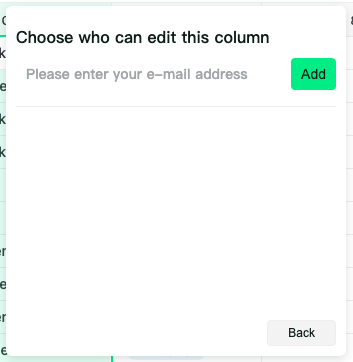
Users with full access can add users to the column permissions list by entering their email addresses.
Note:
Once column permissions are enabled, only users added to the column permissions list who have edit permissions for the table and users with full access can edit the content of that column.
You can remove the user's permissions in the current column by clicking the "x" button next to the member.