Sidebar Sections
Your sidebar contains multiple sections to keep the workspace content organized:
- In Team: Used to manage different teams or departments within the workspace.
- Cross Team: This section includes resources that are currently shared with you individually in the workspace.
- Private & Draft: Users can edit table data in draft mode, ensuring all information is accurate before uploading and synchronizing with other team members.
You can rearrange and customize the sidebar sections.
Tip:
Click on the section name - Teamspaces, Shared, Private, to collapse it, keeping your sidebar neat and clean.
Mouse Hover Options
When you hover over a team space or folder in the sidebar, you will see a "+" button for creating a nested resource within it.
And an editing icon "…" for the page, click to open the corresponding operation menu.Hovering over a Teamspace:
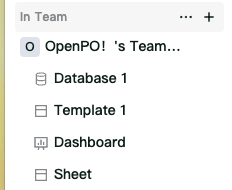
“+” button: New Team Space
“...” editing button: Browse all team spaces
Hovering over any teamspace: 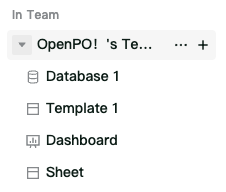
“+” button: New Resource, New Folder, Import Spreadsheet
“...” editing button: Add Members, Team Space Settings, Leave Team Space, Delete Team Space.
Hovering over a folder: 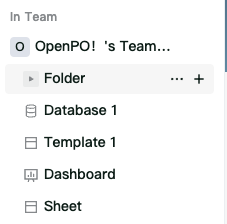
“+” button: New Resource, New Folder, Import Spreadsheet
“...” editing button: Rename, Move, Delete, Drafts, Open in New Tab.
Hovering over a resource: 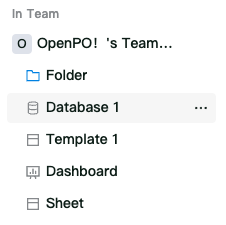
“...” editing button: Rename, Move, Delete, Drafts, Open in New Tab.
Editing Area Introduction
Top Navigation Bar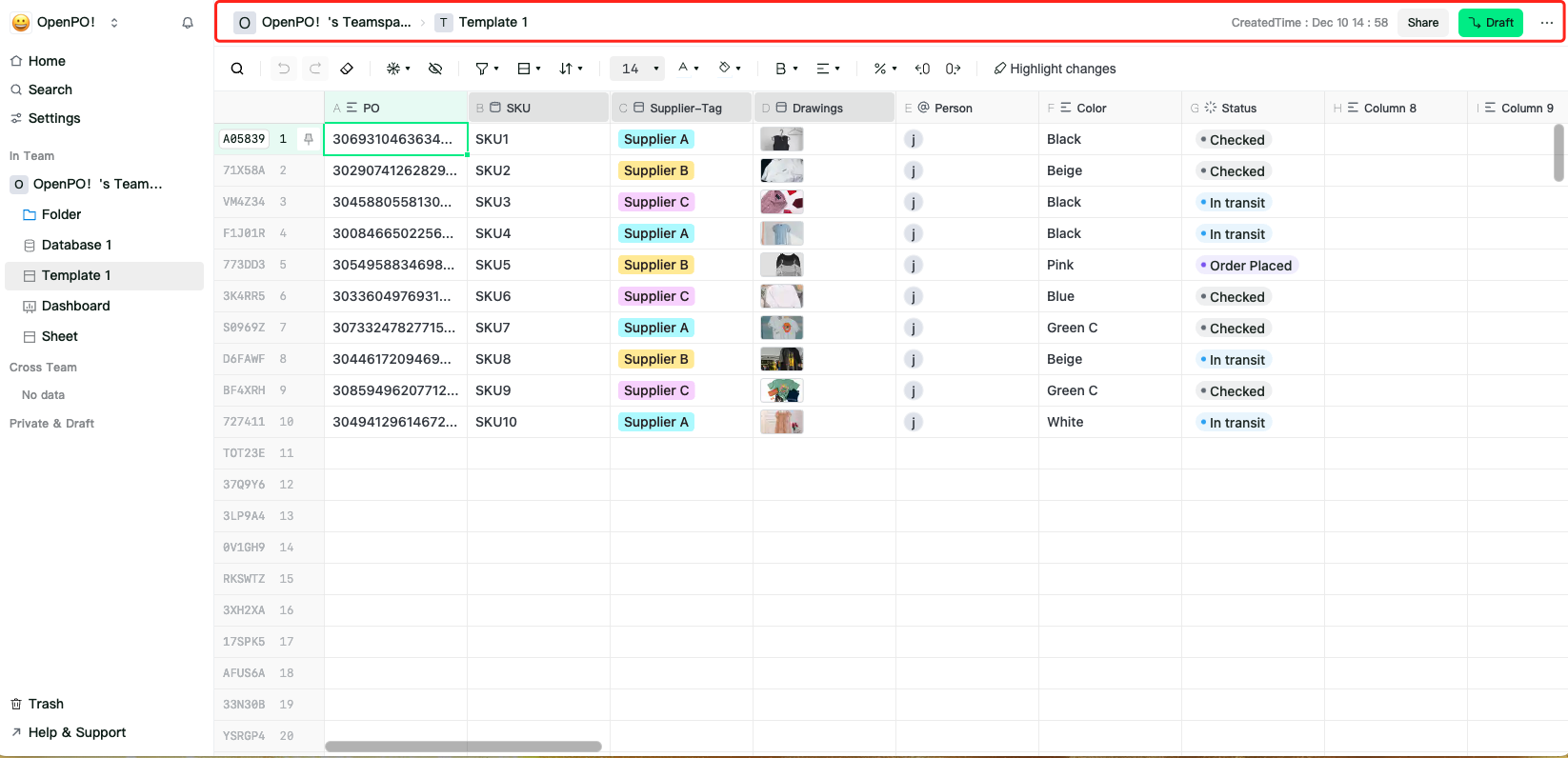
- Breadcrumbs
Always know your position in the current resource structure. View the current resource hierarchy, and you can click on any page in the breadcrumbs to jump to it immediately. Sometimes, when there are too many levels, it is displayed as "…", click to view all intermediate resources.
- Online Members
You can see the avatars of all others who can access the current resource, and when you hover over the avatar, you can see the full name and email address corresponding to it.
- Resource Sharing
You can view the corresponding permissions for different roles in the resource and invite individual users in the resource.
Users with full permissions support sharing resources with other users and configuring permissions in the sharing popup.
In table resources, you can configure advanced permissions to achieve permission control focused on each cell.
- Draft Mode (Table Resources Only)
Draft mode provides a safe, flexible, and efficient environment to help users make multiple modifications and optimizations during data processing, ensuring the quality and accuracy of the content.
Members can edit table data in draft mode, ensuring all information is accurate before uploading and synchronizing with other team members.
You can click to create a draft of the table, and the created draft will appear in the Private area of the sidebar.
For a single user, only one draft is supported for a single resource.
- Log Management (Table Resources Only)

You can click the "…" button in the top navigation bar of the table, and find the "Log Management" option in the pop-up menu.
Click "Log Management", and a right-side configuration popup will appear.
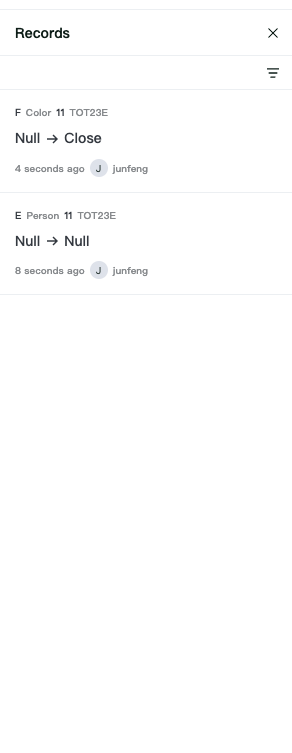
You can view the change history of specific rows, columns, and cells, including the operator and operation time. At the same time, you can also query the change records of any rows, columns, or cells you are interested in through filter conditions.
- Historical Versions (Table Resources Only)
Operation Steps:
You can click the "…" button in the top navigation bar of the table, and find the "Historical Versions" option in the pop-up menu.
Click the "Version Comparison" option, and a right-side configuration popup will appear.
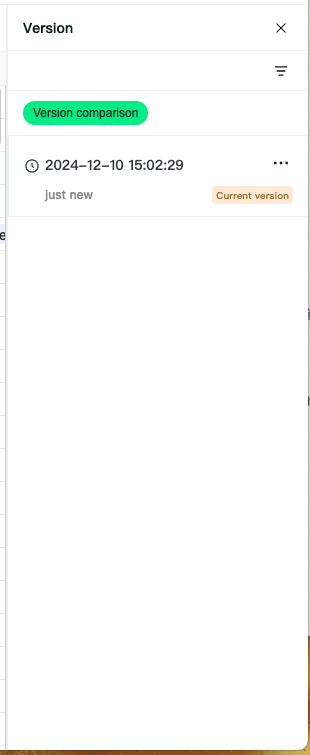
Historical Version Records
OpenPO records the historical versions of the resource, and names them by default according to the recording time.
You can click the "…" button after any version to name that version.
Filtering
You can click the filter button to filter out named versions or unnamed versions.
Version Comparison
Operation Steps:
Click the version comparison button to enter the version comparison page. 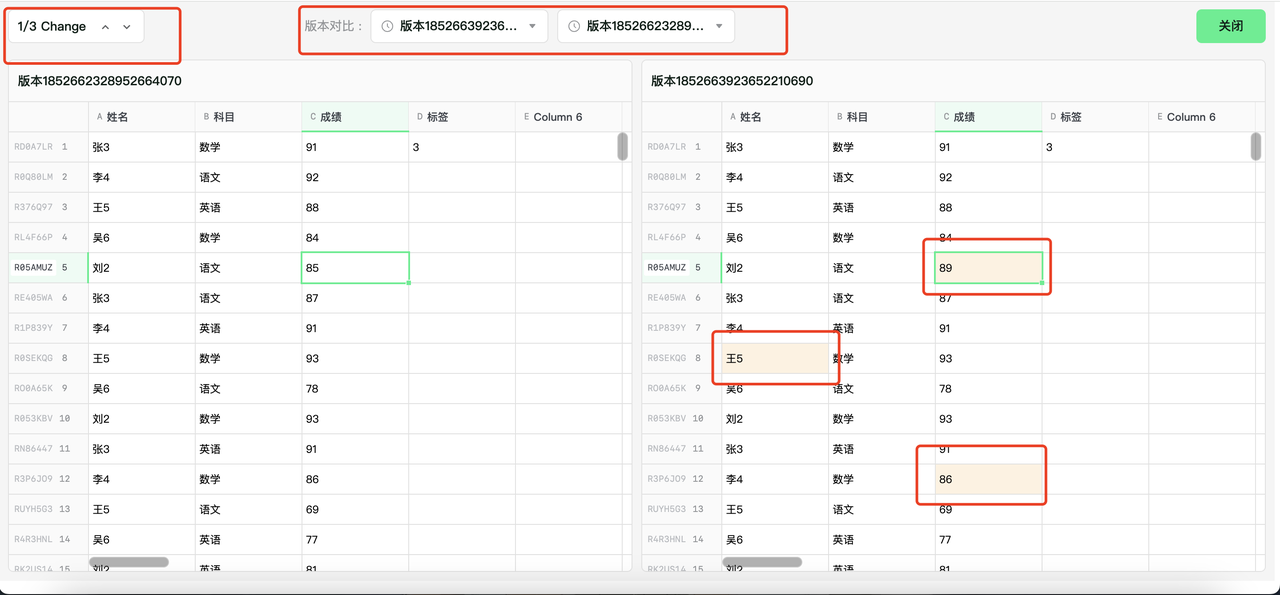
Support for selecting two versions to compare in the top operation bar of the version comparison page, and the page will compare the two versions.
- Cells that have changed in the table are highlighted for display.
- After comparison, the number of changed cells in the two versions is displayed on the left side of the top operation bar, and you can click the arrow to switch the currently selected cell.